
Fotobewerking
Het overkomt elke fotograaf wel eens: beelden met onnatuurlijke kleuren. Veroorzaakt door o.a. kunstlicht, reflecties of andere bronnen, puur omdat je vooraf niet hebt gekozen voor de juiste witbalans. Wat een uitkomst dat er dan software als Lightroom bestaat! Dan kun je heel eenvoudig de tint van je beeld aanpassen door het gereedschap Witbalans. Uiteraard kan dit ook met Photoshop of andere RAW converters, maar daar gaat dit artikel niet over. Het aanpassen van de witbalans is extra belangrijk wanneer je mensen fotografeert. Bij portretfotografie bedoel ik. Want dan wil je uiteraard niets anders dan natuurlijke huidtinten, ongeacht welke lichtbron (zoals bijvoorbeeld kunstlicht binnenshuis) je model verlicht. Wanneer je de witbalans aanpast, doe dat dan vooral met een RAW bestand als basis. Natuurlijk kan het bij een JPEG ook, maar het resultaat is dan beduidend slechter. RAW geeft je meer bandbreedte als het ware om de witbalans achteraf nog aan te passen. Puur omdat er in RAW meer beeldinformatie aanwezig is. Handig: een van de beste dingen in Lightroom is de mogelijkheid om meerdere beelden tegelijk te voorzien van dezelfde aanpassing. Dat maakt Lightroom tot de eerste keus voor elke fotograaf die bruiloften fotografeert, sport of andere gebieden die zich lenen voor een batchverwerking. Dit scheelt je niet alleen tijd, maar zorgt ook voor de nodige consistentie in je beelden. De Witbalans kun je op verschillende manieren aanpassen, zowel in de Bibliotheek als ook in de Ontwikkelmodule. De laatste biedt meer mogelijkheden qua finetuning. Hieronder vind je een videoles waarin ik laat zien hoe het werkt. Lees en kijk je liever? Geen probleem, scrol dan wat verder naar beneden. 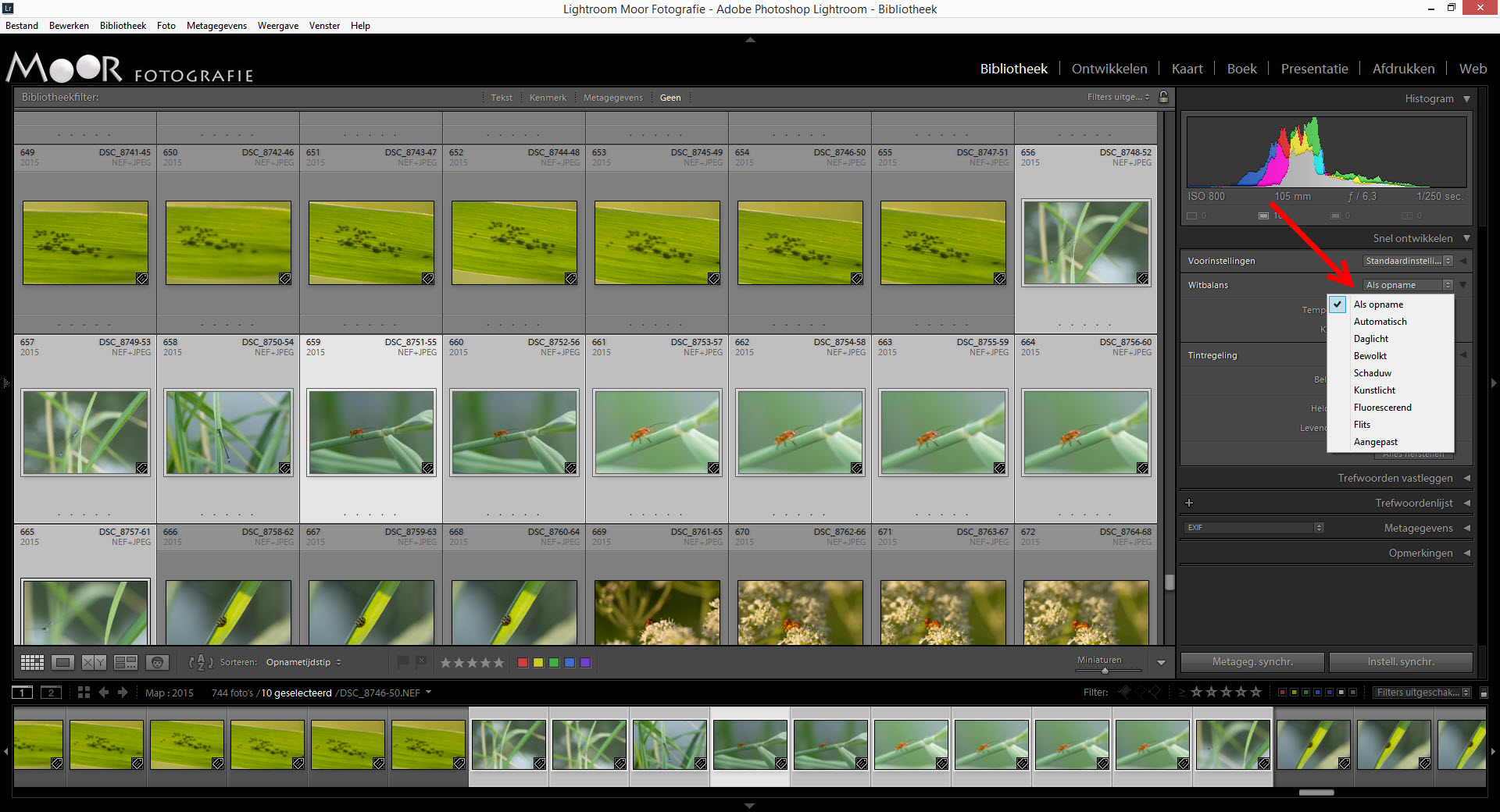
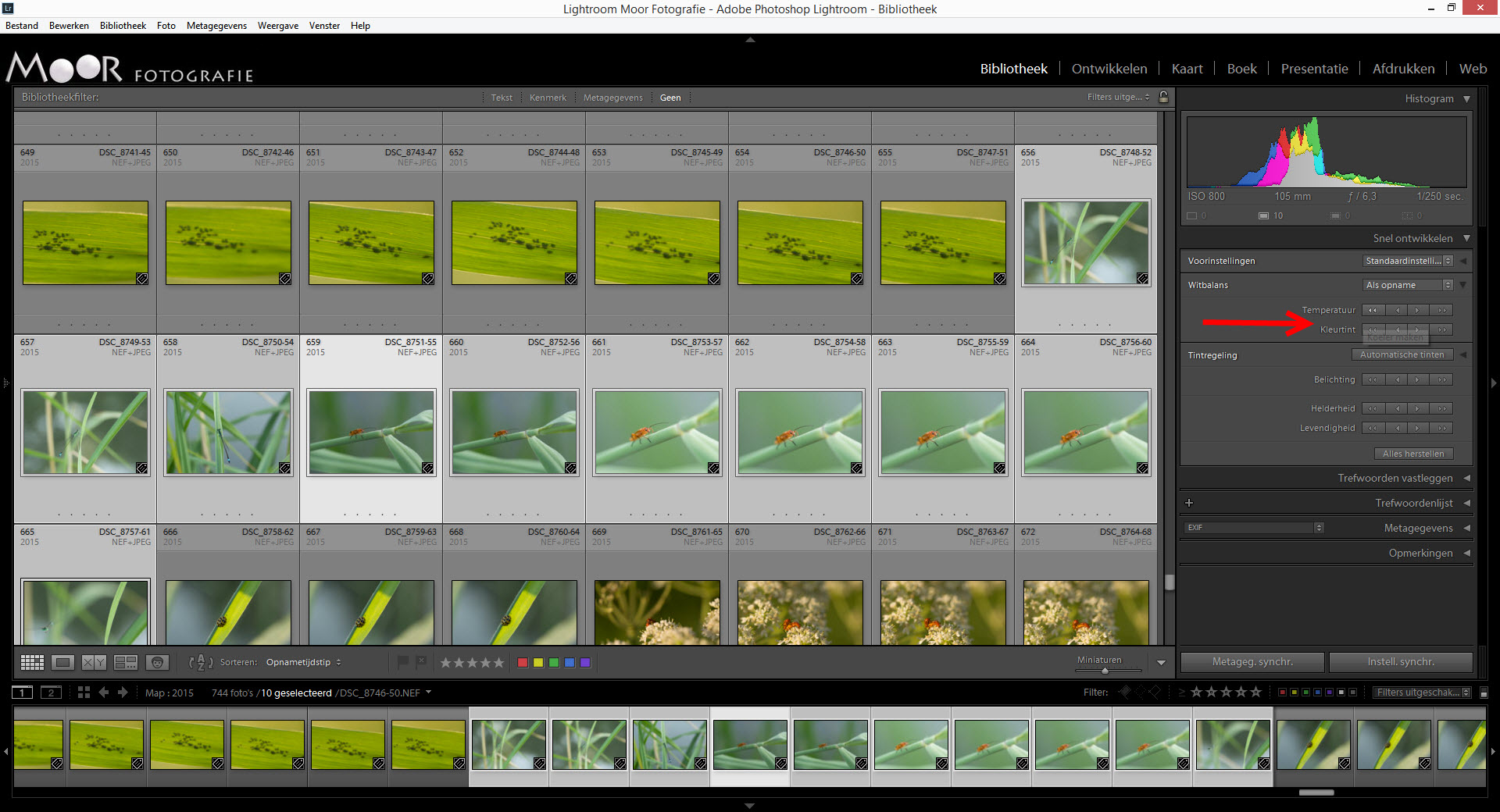
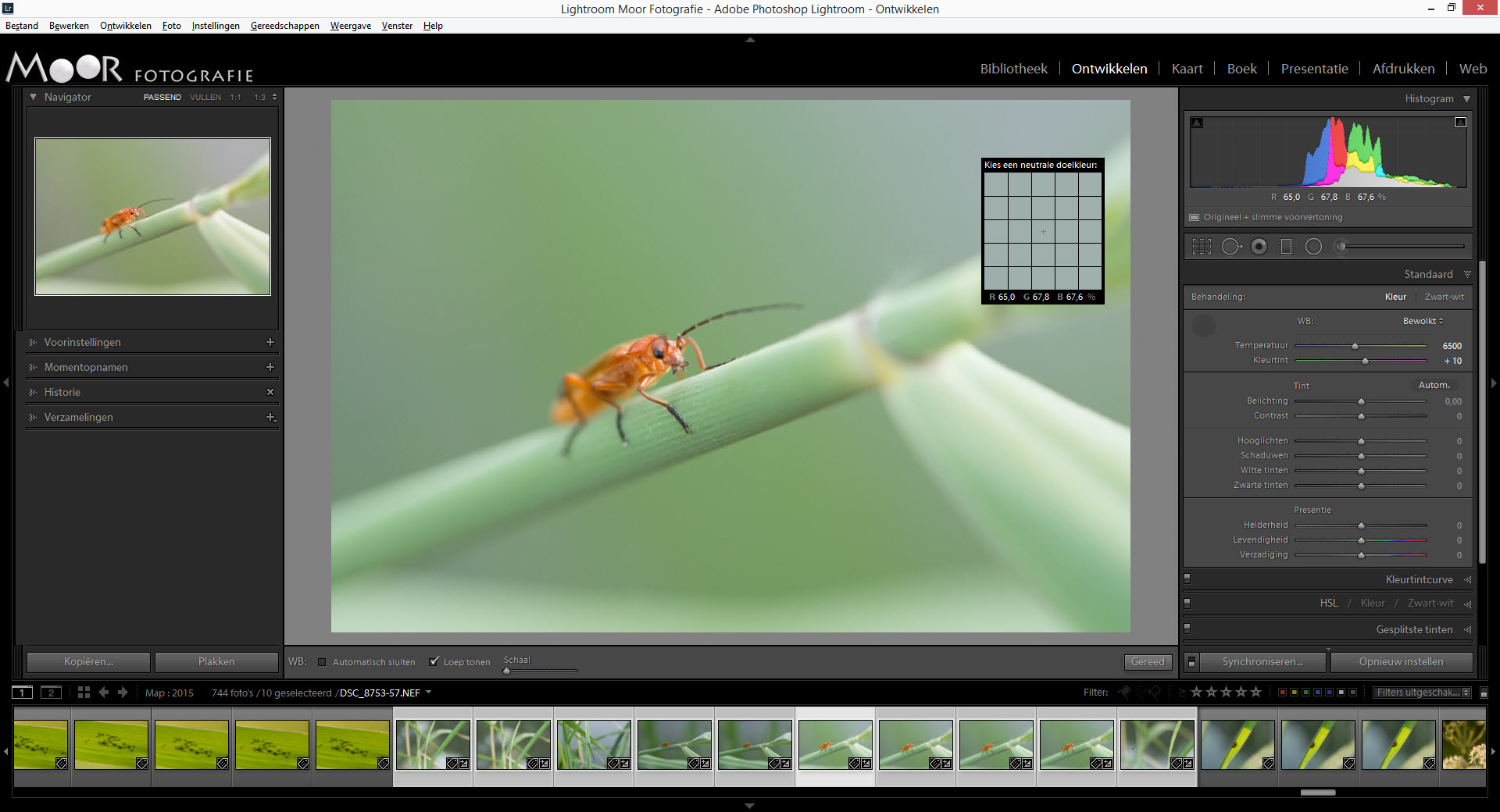 Klik ergens in de foto om een nieuwe witbalansinstelling toe te passen die je in het previewschermpje al kunt zien. Let op: als je juist de witbalans wilt aanpassen om de huidtinten aan te passen, zoek dan naar een wit, zwart of grijs vlak (neutraal) met de pipet, omdat dit je vaak de juiste resultaten geeft. Je kunt altijd weer terug naar de oorspronkelijke situatie, welke witbalansinstelling je ook hebt gekozen. In het Witbalansmenu kun je een dropdown menu selecteren, waarin je kunt kiezen voor een aantal bekende waarden, zoals Als Opname, Automatisch, Daglicht, Bewolkt, etc. Zelfs nadat je met de pipet een nieuwe witbalansinstelling hebt gekozen, of een voorinstelling uit het dropdown menu, kan het nodig zijn om handmatig wat bij te sturen om zo het gewenste resultaat te krijgen. Als dit het geval is, ga dan terug naar het Witbalansmenu en klik op het woord Temperatuur of Kleurtint, waarna je de +/- toetsen kunt gebruiken om deze waarden te wijzigen, waarbij je meteen ziet wat het effect is.
Klik ergens in de foto om een nieuwe witbalansinstelling toe te passen die je in het previewschermpje al kunt zien. Let op: als je juist de witbalans wilt aanpassen om de huidtinten aan te passen, zoek dan naar een wit, zwart of grijs vlak (neutraal) met de pipet, omdat dit je vaak de juiste resultaten geeft. Je kunt altijd weer terug naar de oorspronkelijke situatie, welke witbalansinstelling je ook hebt gekozen. In het Witbalansmenu kun je een dropdown menu selecteren, waarin je kunt kiezen voor een aantal bekende waarden, zoals Als Opname, Automatisch, Daglicht, Bewolkt, etc. Zelfs nadat je met de pipet een nieuwe witbalansinstelling hebt gekozen, of een voorinstelling uit het dropdown menu, kan het nodig zijn om handmatig wat bij te sturen om zo het gewenste resultaat te krijgen. Als dit het geval is, ga dan terug naar het Witbalansmenu en klik op het woord Temperatuur of Kleurtint, waarna je de +/- toetsen kunt gebruiken om deze waarden te wijzigen, waarbij je meteen ziet wat het effect is. 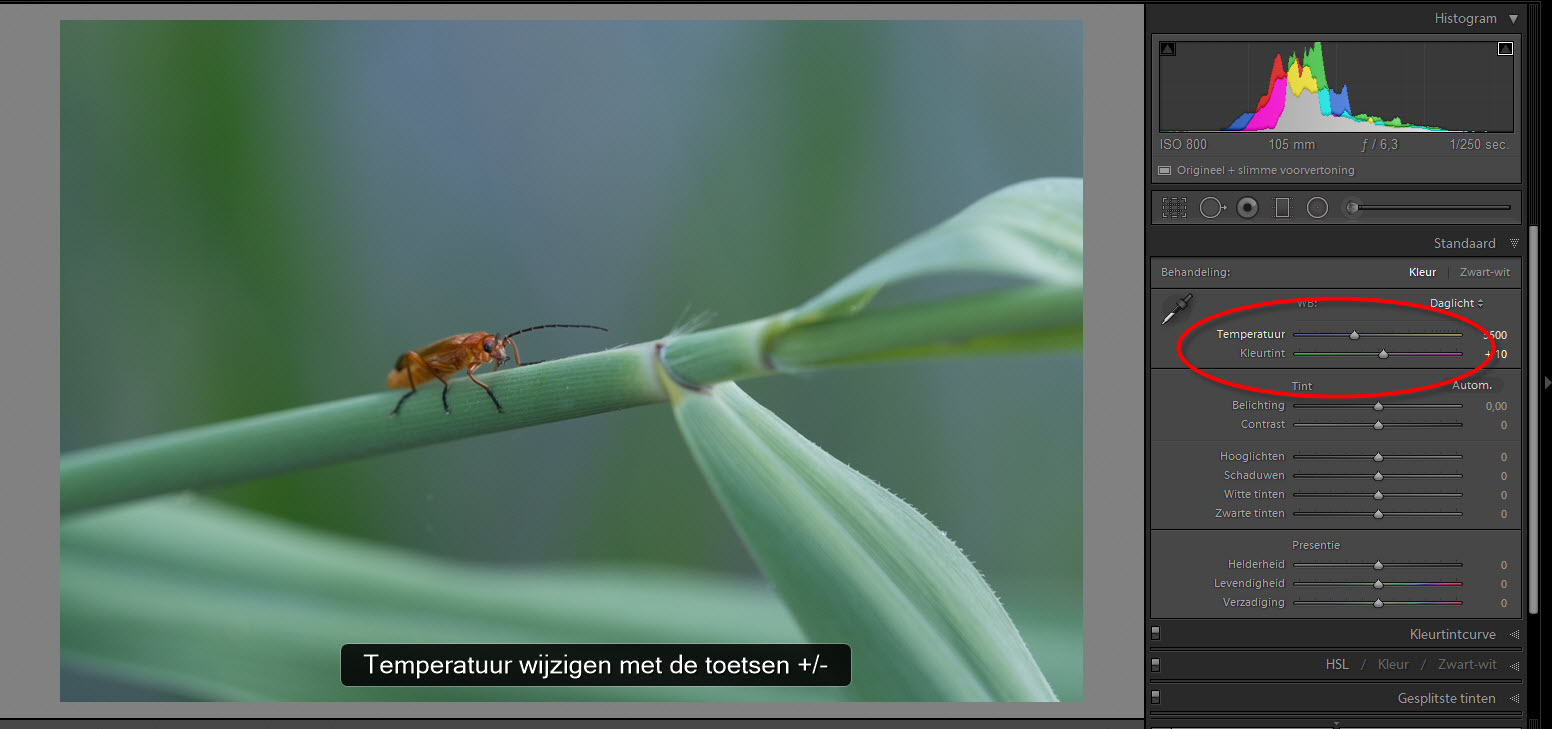 Wanneer je de Witbalans aanpast, wees dan niet te snel tevreden. Check alle opties voordat je tevreden bent. Wat uiteindelijk goed werkt voor de betreffende foto is misschien wel iets wat je zelf nooit had verwacht. Al deze aanpassingen die je hebt gedaan aan de witbalans hebben slechts effect op 1 foto tegelijk. Hoe kun je dan meerdere foto’s tegelijk aanpassen, zoals ik in het begin al schreef? Dat gaat heel eenvoudig met de knop Synchroniseren. Daarop klikken geeft het volgende dialoogvenster:
Wanneer je de Witbalans aanpast, wees dan niet te snel tevreden. Check alle opties voordat je tevreden bent. Wat uiteindelijk goed werkt voor de betreffende foto is misschien wel iets wat je zelf nooit had verwacht. Al deze aanpassingen die je hebt gedaan aan de witbalans hebben slechts effect op 1 foto tegelijk. Hoe kun je dan meerdere foto’s tegelijk aanpassen, zoals ik in het begin al schreef? Dat gaat heel eenvoudig met de knop Synchroniseren. Daarop klikken geeft het volgende dialoogvenster: 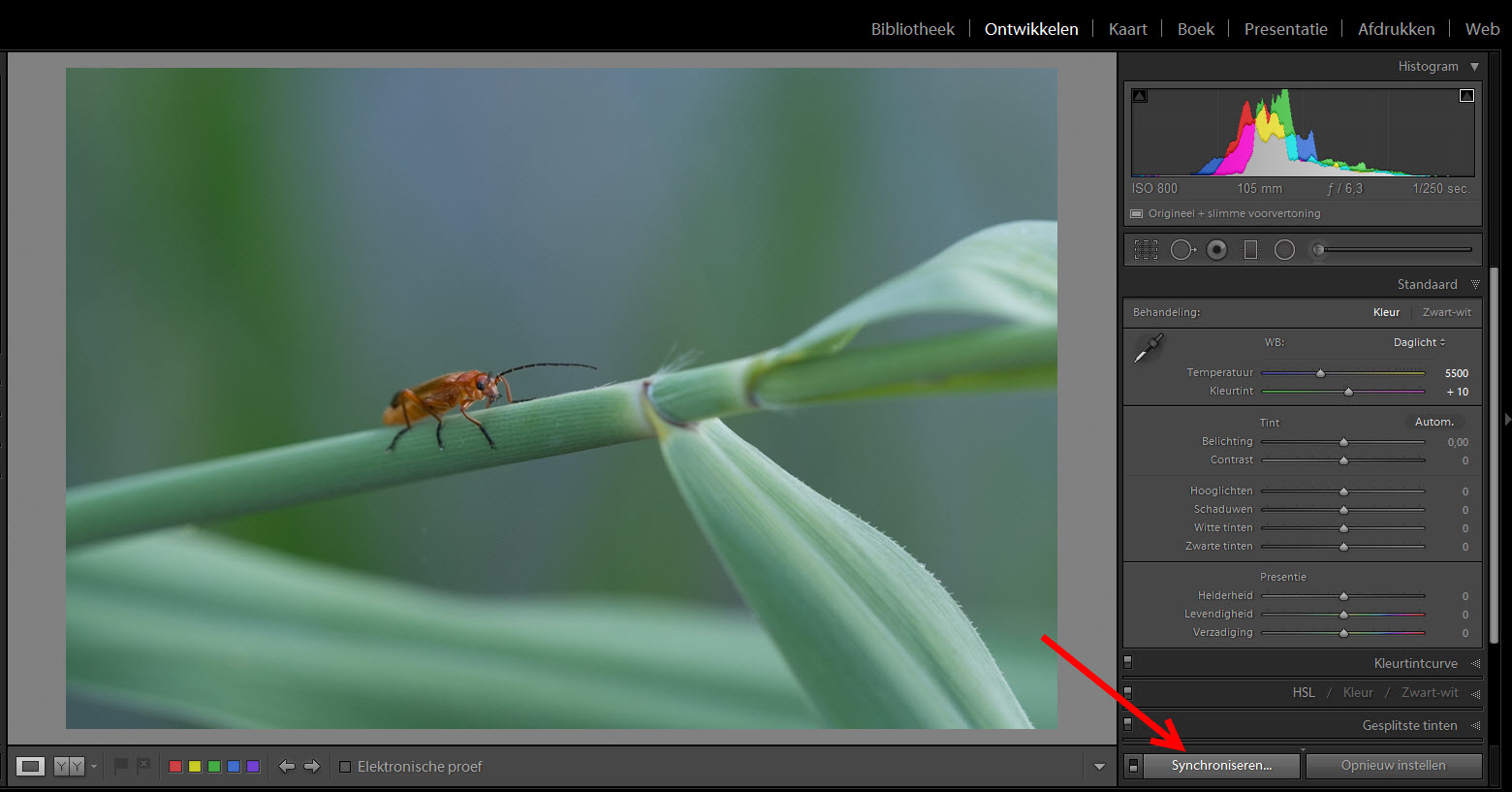
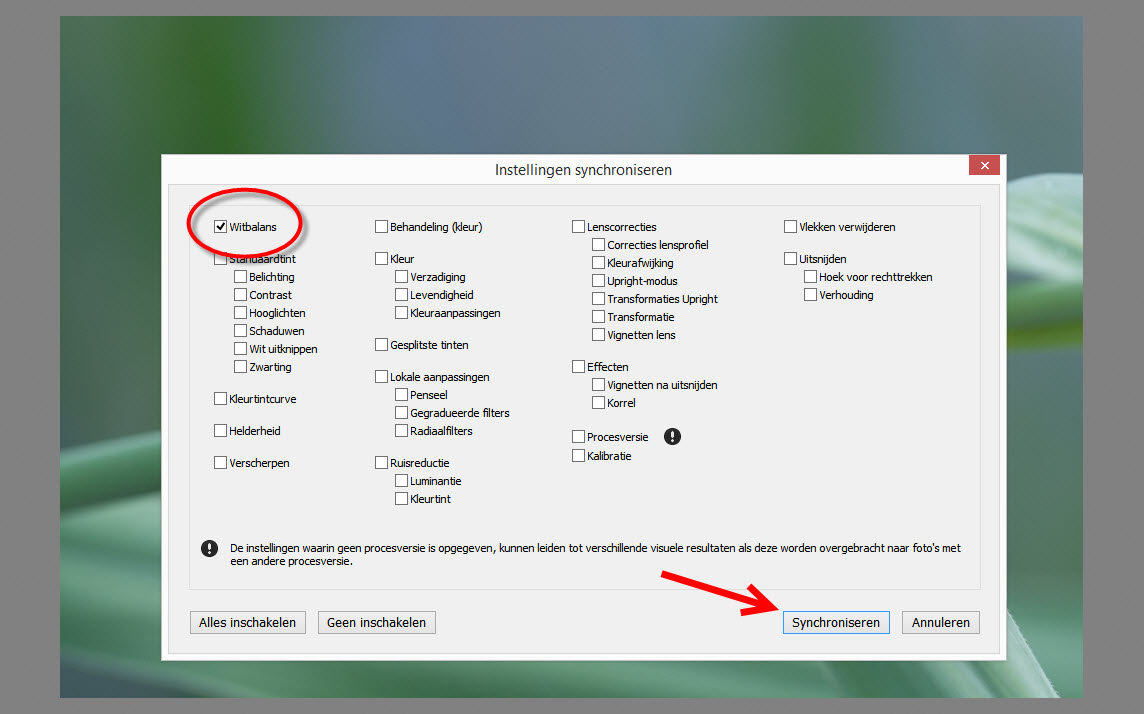 Zorg dat alleen Witbalans staat aangevinkt en klik weer op Synchroniseren. En voilà, de witbalansinstelling wordt gesynchroniseerd over alle geselecteerde foto’s. Let wel op dat je de juiste selectie actief hebt.
Zorg dat alleen Witbalans staat aangevinkt en klik weer op Synchroniseren. En voilà, de witbalansinstelling wordt gesynchroniseerd over alle geselecteerde foto’s. Let wel op dat je de juiste selectie actief hebt.
Via de Bibliotheekmodule
Als je meerdere beelden tegelijk wilt bewerken, zorg er dan voor dat deze zijn geselecteerd. Dat kan via de Filmstrip of via de Grid. Ik spreek hier nu over de Bibliotheekmodule. In het rechterpaneel vind je mogelijkheden om de Witbalans in te stellen. Dat kan via een dropdown menu, waarin je de bekende voorinstellingen qua Witbalans kunt vinden. Maar het kan ook via de driehoekjes eronder, waarmee je zowel de Temperatuur als ook de Kleurtint in kleine stapjes kunt veranderen. Deze aanpassingen hebben direct effect op alle geselecteerde foto’s.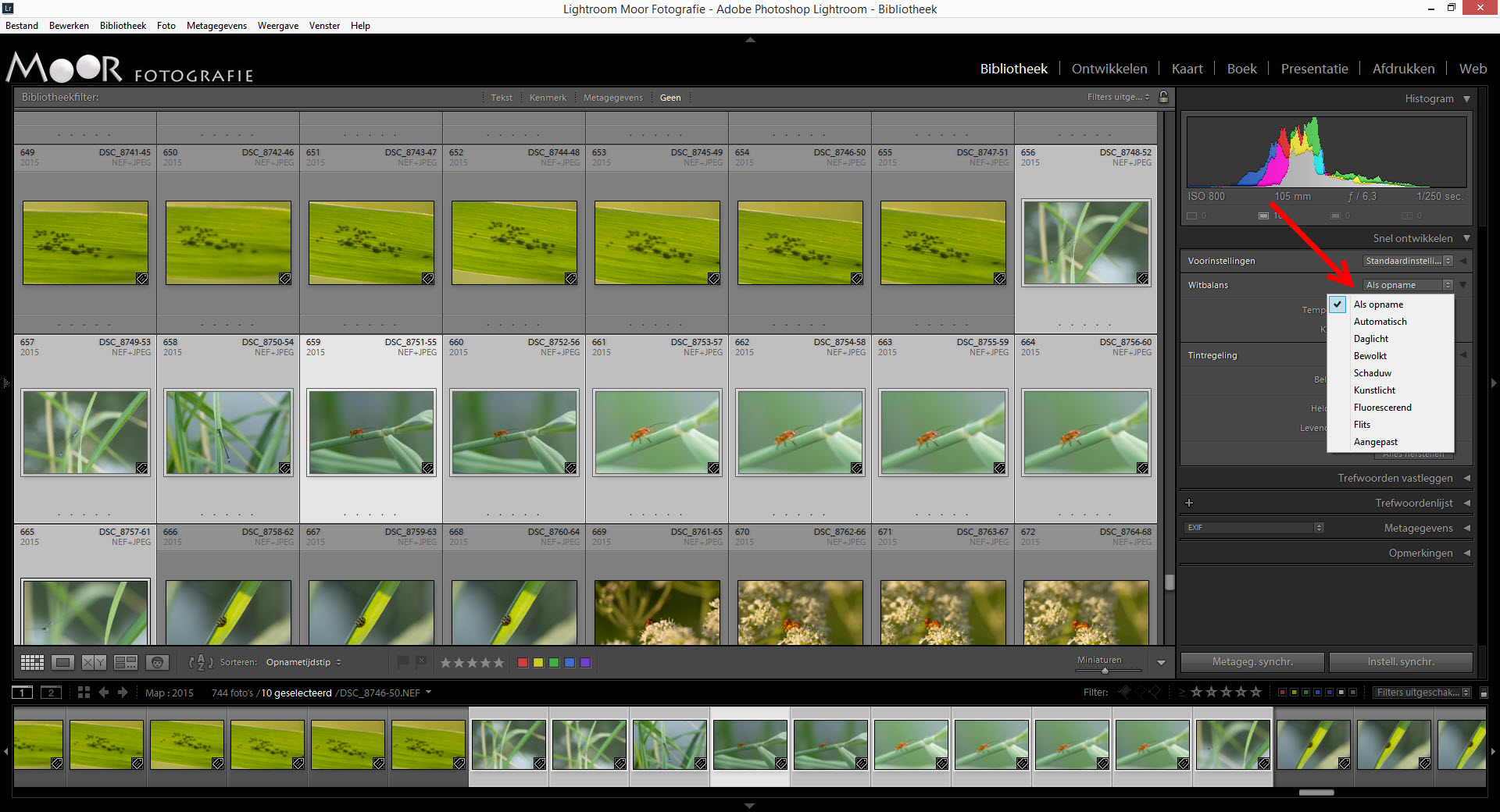
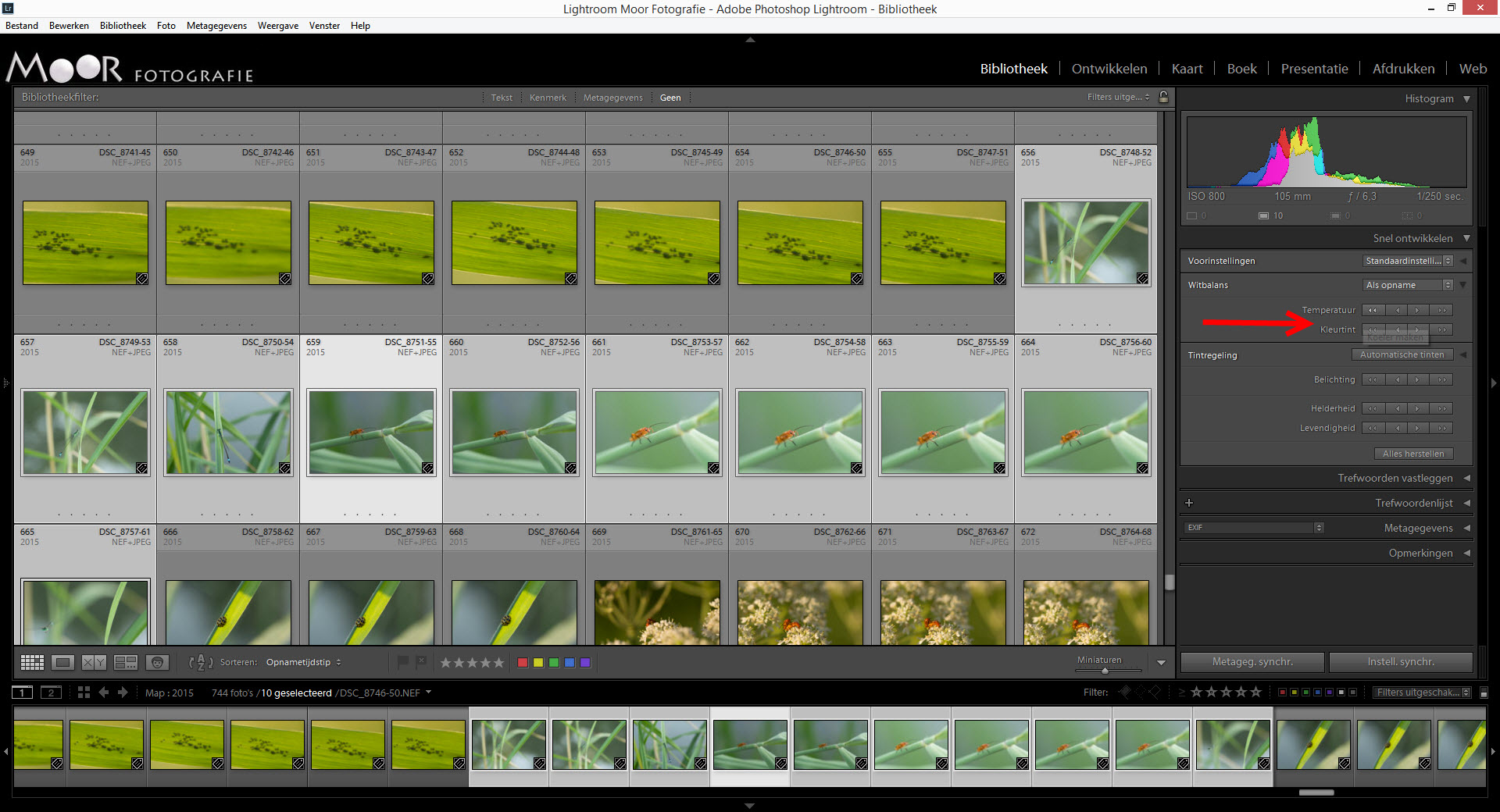
Via de Ontwikkelmodule
Open je foto in Lightroom en druk op de toets W om het Witbalans menu en de pipet te activeren. De pipet is een handig ding omdat je eenvoudigweg over het beeld heen kunt bewegen en een kleur selecteren waarmee je de gehele foto aanpast. Meestal kun je hiermee direct de juiste witbalans vinden, maar soms kan het nodig zijn om de kleurtemperatuur handmatig wat bij te sturen in het rechterpaneel. Enorm handig is wel dat je in het previewschermpje, in het linkerpaneel direct ziet wat het effect is van een andere witbalansinstelling voordat je die daadwerkelijk instelt.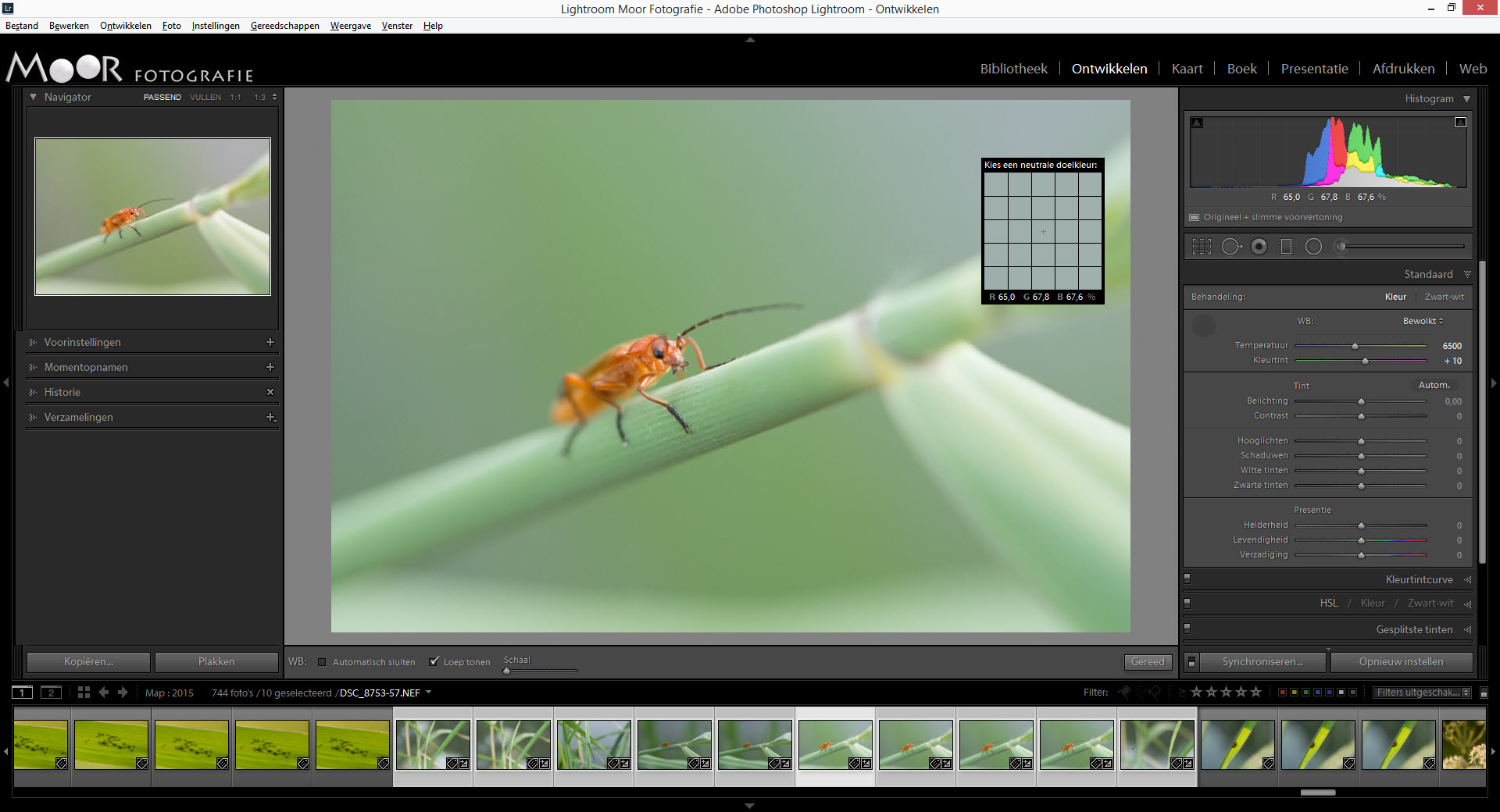 Klik ergens in de foto om een nieuwe witbalansinstelling toe te passen die je in het previewschermpje al kunt zien. Let op: als je juist de witbalans wilt aanpassen om de huidtinten aan te passen, zoek dan naar een wit, zwart of grijs vlak (neutraal) met de pipet, omdat dit je vaak de juiste resultaten geeft. Je kunt altijd weer terug naar de oorspronkelijke situatie, welke witbalansinstelling je ook hebt gekozen. In het Witbalansmenu kun je een dropdown menu selecteren, waarin je kunt kiezen voor een aantal bekende waarden, zoals Als Opname, Automatisch, Daglicht, Bewolkt, etc. Zelfs nadat je met de pipet een nieuwe witbalansinstelling hebt gekozen, of een voorinstelling uit het dropdown menu, kan het nodig zijn om handmatig wat bij te sturen om zo het gewenste resultaat te krijgen. Als dit het geval is, ga dan terug naar het Witbalansmenu en klik op het woord Temperatuur of Kleurtint, waarna je de +/- toetsen kunt gebruiken om deze waarden te wijzigen, waarbij je meteen ziet wat het effect is.
Klik ergens in de foto om een nieuwe witbalansinstelling toe te passen die je in het previewschermpje al kunt zien. Let op: als je juist de witbalans wilt aanpassen om de huidtinten aan te passen, zoek dan naar een wit, zwart of grijs vlak (neutraal) met de pipet, omdat dit je vaak de juiste resultaten geeft. Je kunt altijd weer terug naar de oorspronkelijke situatie, welke witbalansinstelling je ook hebt gekozen. In het Witbalansmenu kun je een dropdown menu selecteren, waarin je kunt kiezen voor een aantal bekende waarden, zoals Als Opname, Automatisch, Daglicht, Bewolkt, etc. Zelfs nadat je met de pipet een nieuwe witbalansinstelling hebt gekozen, of een voorinstelling uit het dropdown menu, kan het nodig zijn om handmatig wat bij te sturen om zo het gewenste resultaat te krijgen. Als dit het geval is, ga dan terug naar het Witbalansmenu en klik op het woord Temperatuur of Kleurtint, waarna je de +/- toetsen kunt gebruiken om deze waarden te wijzigen, waarbij je meteen ziet wat het effect is. 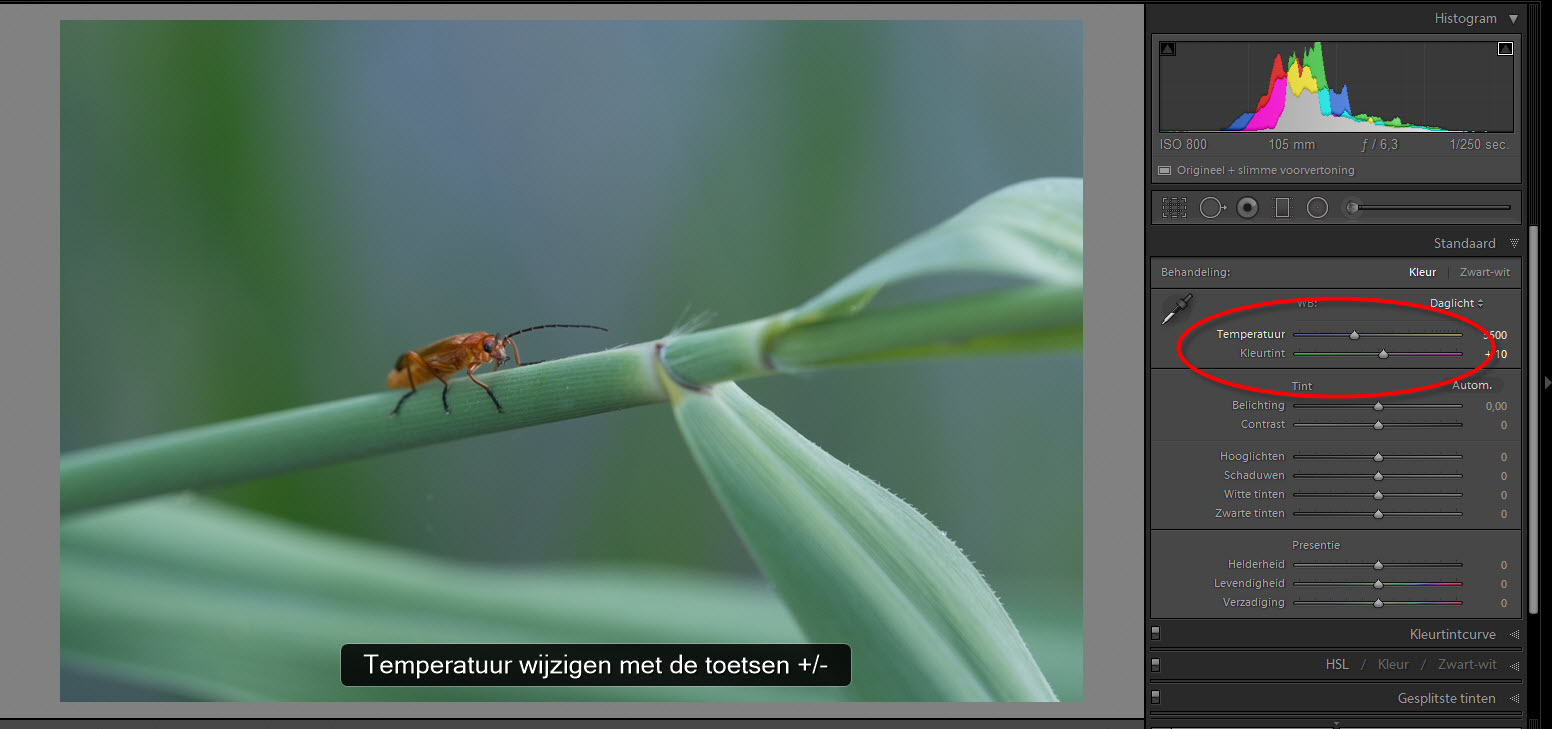 Wanneer je de Witbalans aanpast, wees dan niet te snel tevreden. Check alle opties voordat je tevreden bent. Wat uiteindelijk goed werkt voor de betreffende foto is misschien wel iets wat je zelf nooit had verwacht. Al deze aanpassingen die je hebt gedaan aan de witbalans hebben slechts effect op 1 foto tegelijk. Hoe kun je dan meerdere foto’s tegelijk aanpassen, zoals ik in het begin al schreef? Dat gaat heel eenvoudig met de knop Synchroniseren. Daarop klikken geeft het volgende dialoogvenster:
Wanneer je de Witbalans aanpast, wees dan niet te snel tevreden. Check alle opties voordat je tevreden bent. Wat uiteindelijk goed werkt voor de betreffende foto is misschien wel iets wat je zelf nooit had verwacht. Al deze aanpassingen die je hebt gedaan aan de witbalans hebben slechts effect op 1 foto tegelijk. Hoe kun je dan meerdere foto’s tegelijk aanpassen, zoals ik in het begin al schreef? Dat gaat heel eenvoudig met de knop Synchroniseren. Daarop klikken geeft het volgende dialoogvenster: 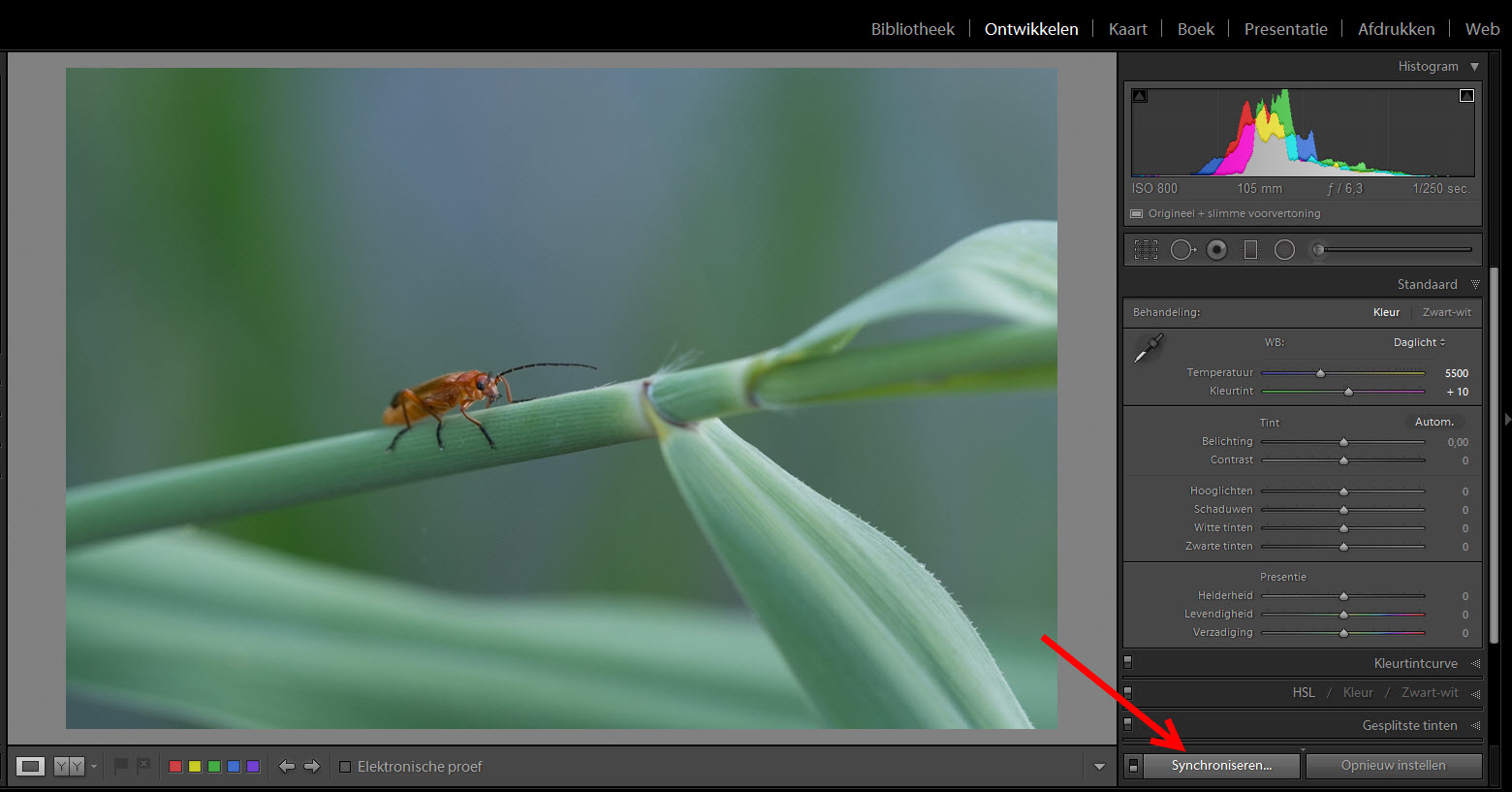
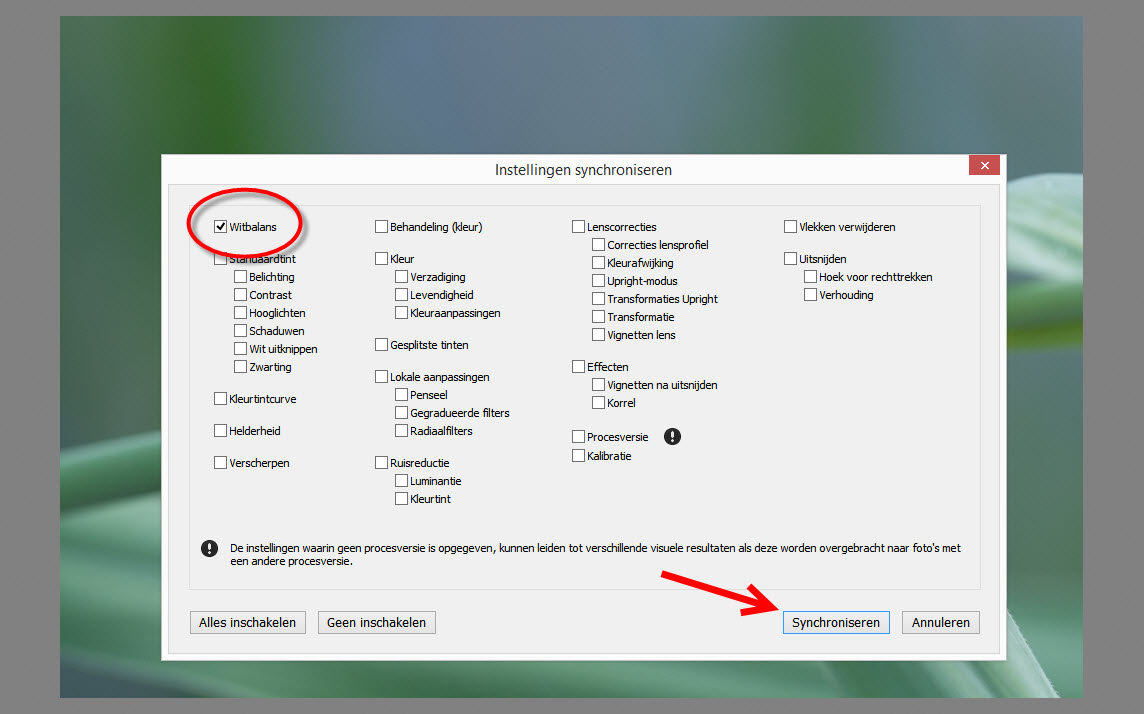 Zorg dat alleen Witbalans staat aangevinkt en klik weer op Synchroniseren. En voilà, de witbalansinstelling wordt gesynchroniseerd over alle geselecteerde foto’s. Let wel op dat je de juiste selectie actief hebt.
Zorg dat alleen Witbalans staat aangevinkt en klik weer op Synchroniseren. En voilà, de witbalansinstelling wordt gesynchroniseerd over alle geselecteerde foto’s. Let wel op dat je de juiste selectie actief hebt.

