
Fotobewerking
Adobe Photoshop is, waarschijnlijk nog meer dan Adobe Lightroom, een stuk software waar je niet mee uitgeleerd komt. Daarom geef ik je hieronder een aantal tips die het werken met Photoshop zullen vereenvoudigen.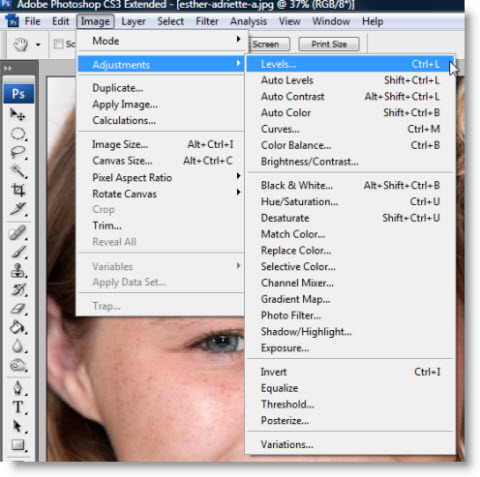
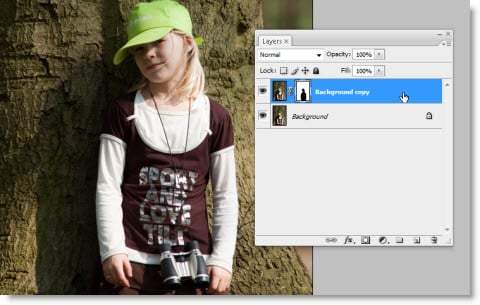
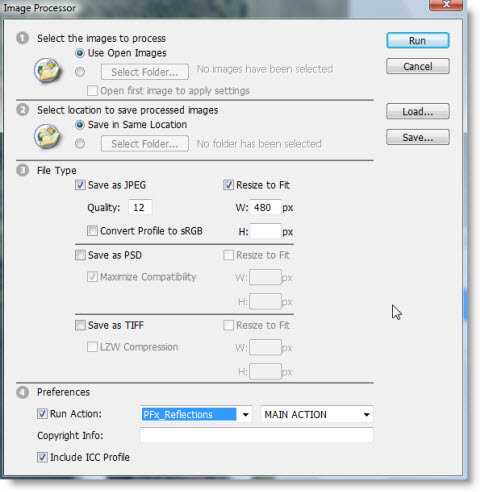
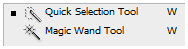 Laat de Magic Wand voor wat het is en ga verder met de Quick Selection tool. Dat is een goede manier om een object te selecteren in een fractie van tijd. Wanneer je een gebied met dezelfde kleur wilt selecteren, gebruik dan de Colour Range dialoog. Klik op Select > Colour Range voor betere resultaten dan je krijgt met de Magic Wand.
Laat de Magic Wand voor wat het is en ga verder met de Quick Selection tool. Dat is een goede manier om een object te selecteren in een fractie van tijd. Wanneer je een gebied met dezelfde kleur wilt selecteren, gebruik dan de Colour Range dialoog. Klik op Select > Colour Range voor betere resultaten dan je krijgt met de Magic Wand.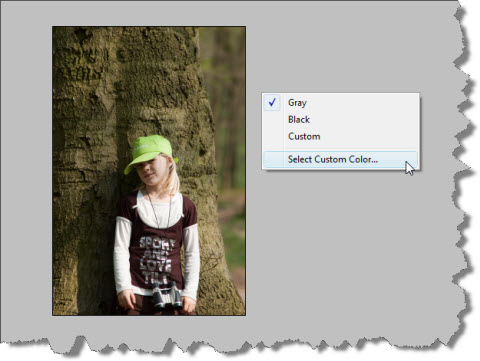
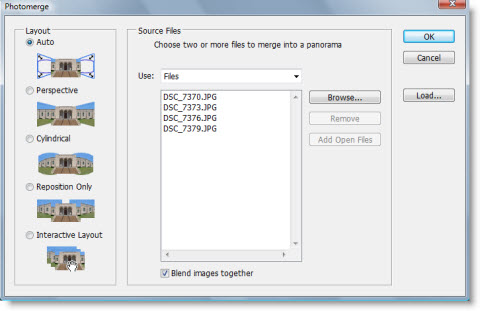
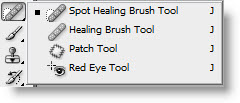 De Healing Brush en de Patch Tools zijn een betere manier om een textuur na te bootsen dan klonen. Dus als je eens iets wilt verwijderen uit een foto, probeer dan deze tools eens.
De Healing Brush en de Patch Tools zijn een betere manier om een textuur na te bootsen dan klonen. Dus als je eens iets wilt verwijderen uit een foto, probeer dan deze tools eens.
Adjustment Layers
Stop met het bewerken van de originele laag. Maak een Adjustment Layer aan door te klikken op Image>Adjustments. Je ziet dan een fors aantal mogelijkheden. Je kunt dit ook bereiken door in het lagenpaneel te klikken op het zwart/witte rondje te klikken.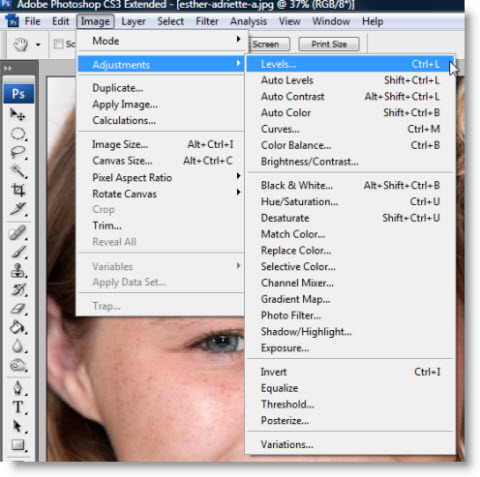
Maskers
Vergeet de Eraser Tool (gummetje) en de Magic Wand (toverstafje). Tijd voor een nieuw tijdperk! Maskers geven je de mogelijkheid om slechts een bepaald deel van een laag te bewerken. De truc hierin is dat je de gebieden die je wilt bewerken zwart maakt, en die je niet wilt juist wit maakt. Let daarbij wel goed op dat je in het lagenpaneel wel het masker hebt geselecteerd in plaats van de laag zelf, anders ga je lekker zitten kwasten in de fotolaag en dat is niet de bedoeling. Dit zal je ongetwijfeld een aantal keren overkomen, maar al doende leert men, nietwaar?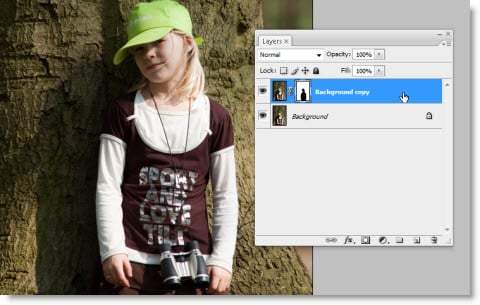
Actions
Stop met het maken van Actions voor het opslaan of exporteren van foto's. Kijk maar eens bij File > Scripts > Image Processor. Het is één dialoogscherm waarin je alles kwijt kunt om je foto's te behandelen. Kies welke foto's, waar je ze wilt opslaan, hoe en in welk formaat. Ook kun je nog bestaande Actions uit laten voeren.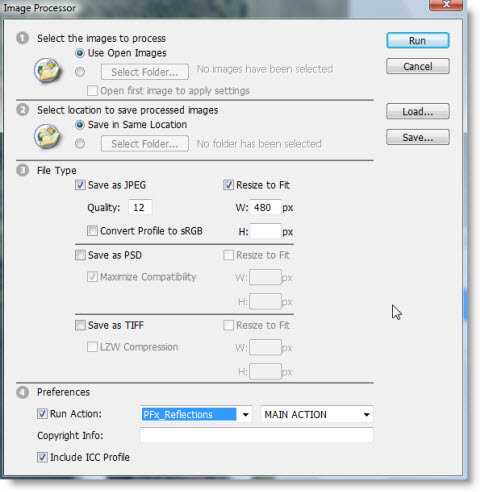
Sneltoetsen
Met de rechte haken [ en ] kun je het formaat van de penseel aanpassen. Dit is slechts één van de honderden sneltoetsen waarmee je heel efficiënt kunt werken.Quick Selection Tool
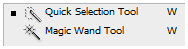 Laat de Magic Wand voor wat het is en ga verder met de Quick Selection tool. Dat is een goede manier om een object te selecteren in een fractie van tijd. Wanneer je een gebied met dezelfde kleur wilt selecteren, gebruik dan de Colour Range dialoog. Klik op Select > Colour Range voor betere resultaten dan je krijgt met de Magic Wand.
Laat de Magic Wand voor wat het is en ga verder met de Quick Selection tool. Dat is een goede manier om een object te selecteren in een fractie van tijd. Wanneer je een gebied met dezelfde kleur wilt selecteren, gebruik dan de Colour Range dialoog. Klik op Select > Colour Range voor betere resultaten dan je krijgt met de Magic Wand.Snel selecteren
Stel dat je een object geselecteerd en in een aparte laag geplaatst hebt, hoe krijg je dan dan weer snel geselecteerd? Dat kan door de CRTL toets in te drukken en op de thumbnail van de betreffende laag te klikken. Daarmee selecteer je alle pixels op de laag.Interface verbergen
Een snelle manier om de hele interface te verbergen: druk een aantal keren op de F toets, en op de TAB toets. Een andere grappige tip is dat je de achtergrondkleur kunt veranderen door te rechtsklikken op de achtergrond. Je bent dan vrij om een kleur te kiezen.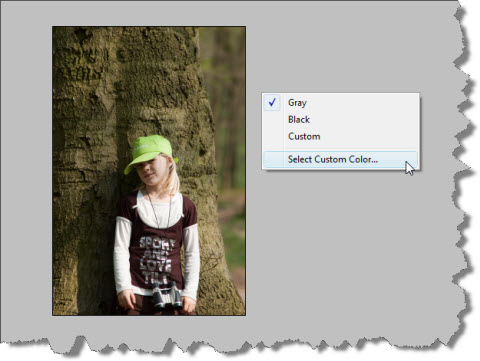
Panorama maken
Panorama's zijn eenvoudig te maken met Photomerge (File > Automate > Photomerge). Deze functie kan automatisch verschillende foto's uitlijnen en samenvoegen. En hoewel het vignet effect heel elegant kan zijn bij een portretfoto, bij een panorama samenvoeging wil je dat niet zien. Je loopt zelfs het risico dat het samenvoegen misloopt hierdoor. Gelukkig is er Vignette Removal om dat te fiksen, zodat je een mooie blauwe lucht krijgt in je buitenfoto's.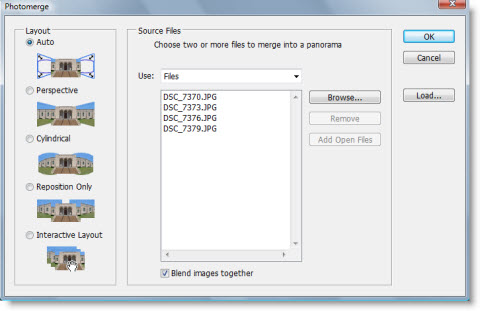
Elementen verwijderen
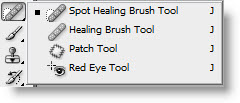 De Healing Brush en de Patch Tools zijn een betere manier om een textuur na te bootsen dan klonen. Dus als je eens iets wilt verwijderen uit een foto, probeer dan deze tools eens.
De Healing Brush en de Patch Tools zijn een betere manier om een textuur na te bootsen dan klonen. Dus als je eens iets wilt verwijderen uit een foto, probeer dan deze tools eens.Tilt-Shift effect
Het tilt-shift effect is erg leuk om een foto eruit te laten zien alsof het om een speelgoedmodel gaat. Je maakt een masker van een kleine selectie uit de foto, selecteer de foto-thumbnail, kies Filter > Blur > Lens Blur. Kies als source: layer mask. Schuif wat met de balken en als het eenmaal naar je zin is kun je het masker weer verwijderen. Het is een beetje werk, maar wel leuk om te doen en het resultaat ziet er grappig uit!


