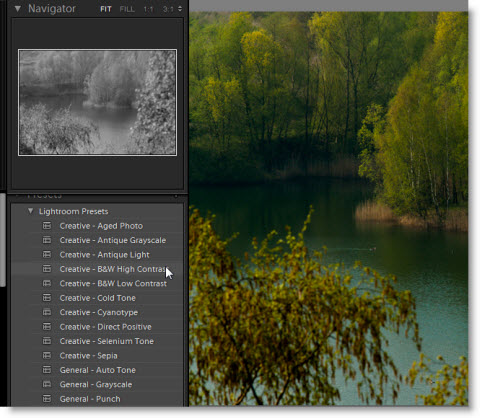Fotobewerking
8 Lightroom Tips die je moet kennen
Adobe Photoshop Lightroom kent veel opties, mogelijkheden en geheimen. Hier zijn een achttal tips die je kunnen helpen om Lightroom in te richten en sneller te werken met je foto's. 1. De Interface, beter bekend als de panelen die van alle zijden van je scherm tevoorschijn springen, kun je ook op Manual zetten in plaats van Auto Hide & Show. Je kunt dat doen door rechts te klikken op de kleine pijltjes aan alle kanten van je scherm. 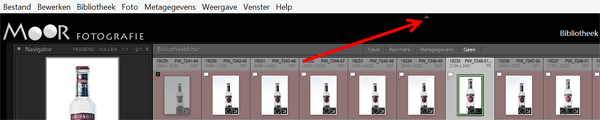 2. Wanneer je in de Bibliotheek bent kunt je heel snel je foto's een waardering geven met behulp van de cijfers (0-9) bovenaan je toetsenbord. De cijfers 1 t/m 5 geven een cijferwaardering van 1 t/m 5, de cijfers 6 t/m 0 geven een kleurlabel aan je foto.
2. Wanneer je in de Bibliotheek bent kunt je heel snel je foto's een waardering geven met behulp van de cijfers (0-9) bovenaan je toetsenbord. De cijfers 1 t/m 5 geven een cijferwaardering van 1 t/m 5, de cijfers 6 t/m 0 geven een kleurlabel aan je foto. 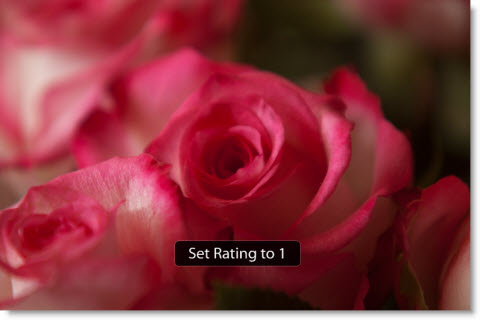 3. Wil je snel en clean je foto's op het scherm laten zien of ze aan een klant presenteren, maak dan gebruik van de 'lights-out mode' met behulp van de toets L. Er zijn 3 modes: Aan / Uit / Half doorlatend. Na drie keer op de L-toets drukken ben je weer rond.
3. Wil je snel en clean je foto's op het scherm laten zien of ze aan een klant presenteren, maak dan gebruik van de 'lights-out mode' met behulp van de toets L. Er zijn 3 modes: Aan / Uit / Half doorlatend. Na drie keer op de L-toets drukken ben je weer rond.  4. Creëer Custom Export Settings. Wanneer je vaker dezelfde soort instellingen gebruikt kan dit je veel tijd schelen. Zeker wanneer je weleens wisselt tussen diverse instellingen. Zo gebruik ik dit voor bijvoorbeeld voor blogfoto's die soms een liggend en dan weer een staand formaat hebben. Handig als je dan alleen maar een andere preset hoeft te kiezen. Je kunt dit doen door te klikken op File>Export en dan op 'Add' klikken, linksonder in het venster.
4. Creëer Custom Export Settings. Wanneer je vaker dezelfde soort instellingen gebruikt kan dit je veel tijd schelen. Zeker wanneer je weleens wisselt tussen diverse instellingen. Zo gebruik ik dit voor bijvoorbeeld voor blogfoto's die soms een liggend en dan weer een staand formaat hebben. Handig als je dan alleen maar een andere preset hoeft te kiezen. Je kunt dit doen door te klikken op File>Export en dan op 'Add' klikken, linksonder in het venster. 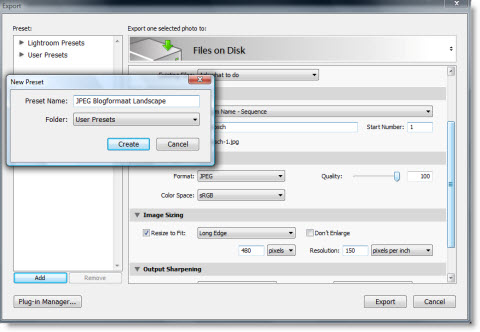 5. Eén foto bijwerken, veel foto's aanpassen. Werk de foto bij zoals je die hebben wilt in de Develop Module. Dan kun je deze wijzigingen doorzetten naar alle foto's die ook deze aanpassingen nodig hebben. Dit kun je doen door CTRL-klik (individueel foto's kiezen) of door SHIFT-Klik (eerste en laatste foto kiezen) en dan kiezen voor Sync Settings.
5. Eén foto bijwerken, veel foto's aanpassen. Werk de foto bij zoals je die hebben wilt in de Develop Module. Dan kun je deze wijzigingen doorzetten naar alle foto's die ook deze aanpassingen nodig hebben. Dit kun je doen door CTRL-klik (individueel foto's kiezen) of door SHIFT-Klik (eerste en laatste foto kiezen) en dan kiezen voor Sync Settings. 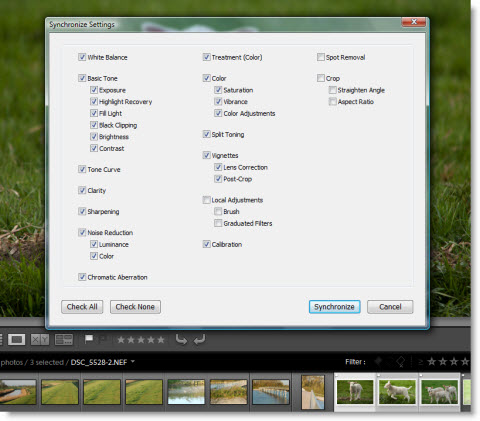 6. Niet helemaal zeker over welke aanpassingen je wilt doen op een bepaalde foto? Maak een 'Virtuele Kopie' en doe eens wat verschillende aanpassingen. Je kunt dan de foto's naast elkaar zien, zodat je een keuze kunt maken. Te bereiken door Rechtsklikken op de foto en kiezen voor 'Create Virtual Copy'.
6. Niet helemaal zeker over welke aanpassingen je wilt doen op een bepaalde foto? Maak een 'Virtuele Kopie' en doe eens wat verschillende aanpassingen. Je kunt dan de foto's naast elkaar zien, zodat je een keuze kunt maken. Te bereiken door Rechtsklikken op de foto en kiezen voor 'Create Virtual Copy'. 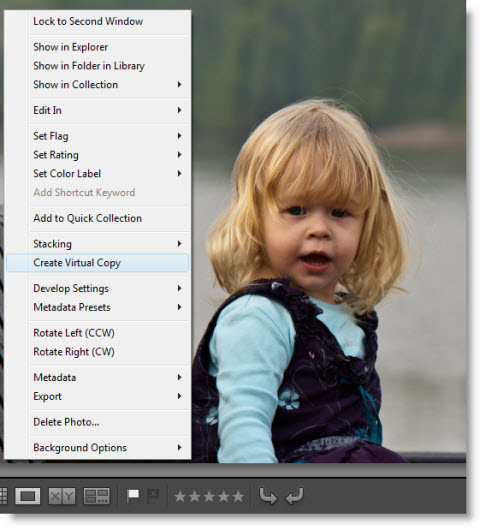 7. Je kunt heel selecties delen van je foto aanpassen door gebruik te maken van de 'Scrubber Control' in de Develop Module. Als ik bijvoorbeeld in onderstaande foto de rietkraag wat meer kleurverzadiging wil geven, dan kies ik in het rechtermenu 'HSL/Color/Grayscale' en klik op 'Saturation'. Je krijgt dan de schuifbalkjes per kleur te zien. Maar aan welk balkje moet je nu schuiven voor het geel van de rietkraag? Dat kun je nu afvangen door op de 'Scrubber Control' (zie de pijl) te klikken. Je cursor verandert dan mee. Door in de rietkraag te klikken en omhoog of omlaag te schuiven wordt de kleurverzadiging van dat gebied aangepast. Je ziet ook de betreffende kleurbalkjes mee verschuiven.
7. Je kunt heel selecties delen van je foto aanpassen door gebruik te maken van de 'Scrubber Control' in de Develop Module. Als ik bijvoorbeeld in onderstaande foto de rietkraag wat meer kleurverzadiging wil geven, dan kies ik in het rechtermenu 'HSL/Color/Grayscale' en klik op 'Saturation'. Je krijgt dan de schuifbalkjes per kleur te zien. Maar aan welk balkje moet je nu schuiven voor het geel van de rietkraag? Dat kun je nu afvangen door op de 'Scrubber Control' (zie de pijl) te klikken. Je cursor verandert dan mee. Door in de rietkraag te klikken en omhoog of omlaag te schuiven wordt de kleurverzadiging van dat gebied aangepast. Je ziet ook de betreffende kleurbalkjes mee verschuiven. 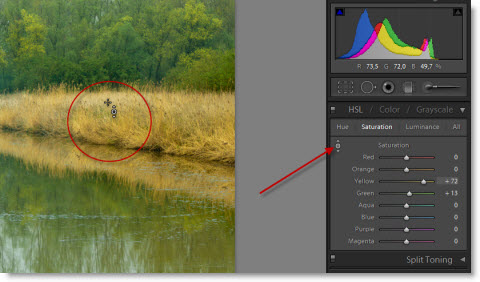 8. Heb je eens last van wat minder inspiratie? Laat je muis eens over de presets gaan in de Develop Module en kijk dan wat het effect is op de foto. Kies je favoriet! Of kijk een verder, er zijn veel gratis Adobe Lightroom Presets beschikbaar.
8. Heb je eens last van wat minder inspiratie? Laat je muis eens over de presets gaan in de Develop Module en kijk dan wat het effect is op de foto. Kies je favoriet! Of kijk een verder, er zijn veel gratis Adobe Lightroom Presets beschikbaar. 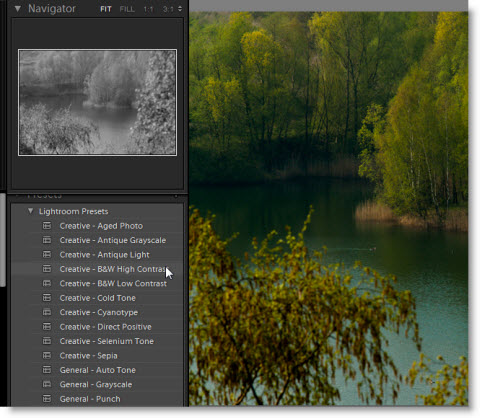
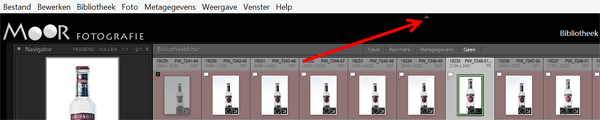 2. Wanneer je in de Bibliotheek bent kunt je heel snel je foto's een waardering geven met behulp van de cijfers (0-9) bovenaan je toetsenbord. De cijfers 1 t/m 5 geven een cijferwaardering van 1 t/m 5, de cijfers 6 t/m 0 geven een kleurlabel aan je foto.
2. Wanneer je in de Bibliotheek bent kunt je heel snel je foto's een waardering geven met behulp van de cijfers (0-9) bovenaan je toetsenbord. De cijfers 1 t/m 5 geven een cijferwaardering van 1 t/m 5, de cijfers 6 t/m 0 geven een kleurlabel aan je foto. 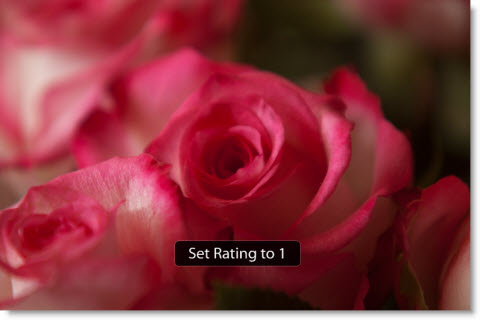 3. Wil je snel en clean je foto's op het scherm laten zien of ze aan een klant presenteren, maak dan gebruik van de 'lights-out mode' met behulp van de toets L. Er zijn 3 modes: Aan / Uit / Half doorlatend. Na drie keer op de L-toets drukken ben je weer rond.
3. Wil je snel en clean je foto's op het scherm laten zien of ze aan een klant presenteren, maak dan gebruik van de 'lights-out mode' met behulp van de toets L. Er zijn 3 modes: Aan / Uit / Half doorlatend. Na drie keer op de L-toets drukken ben je weer rond.  4. Creëer Custom Export Settings. Wanneer je vaker dezelfde soort instellingen gebruikt kan dit je veel tijd schelen. Zeker wanneer je weleens wisselt tussen diverse instellingen. Zo gebruik ik dit voor bijvoorbeeld voor blogfoto's die soms een liggend en dan weer een staand formaat hebben. Handig als je dan alleen maar een andere preset hoeft te kiezen. Je kunt dit doen door te klikken op File>Export en dan op 'Add' klikken, linksonder in het venster.
4. Creëer Custom Export Settings. Wanneer je vaker dezelfde soort instellingen gebruikt kan dit je veel tijd schelen. Zeker wanneer je weleens wisselt tussen diverse instellingen. Zo gebruik ik dit voor bijvoorbeeld voor blogfoto's die soms een liggend en dan weer een staand formaat hebben. Handig als je dan alleen maar een andere preset hoeft te kiezen. Je kunt dit doen door te klikken op File>Export en dan op 'Add' klikken, linksonder in het venster. 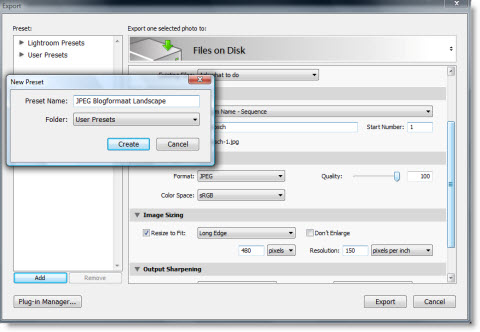 5. Eén foto bijwerken, veel foto's aanpassen. Werk de foto bij zoals je die hebben wilt in de Develop Module. Dan kun je deze wijzigingen doorzetten naar alle foto's die ook deze aanpassingen nodig hebben. Dit kun je doen door CTRL-klik (individueel foto's kiezen) of door SHIFT-Klik (eerste en laatste foto kiezen) en dan kiezen voor Sync Settings.
5. Eén foto bijwerken, veel foto's aanpassen. Werk de foto bij zoals je die hebben wilt in de Develop Module. Dan kun je deze wijzigingen doorzetten naar alle foto's die ook deze aanpassingen nodig hebben. Dit kun je doen door CTRL-klik (individueel foto's kiezen) of door SHIFT-Klik (eerste en laatste foto kiezen) en dan kiezen voor Sync Settings. 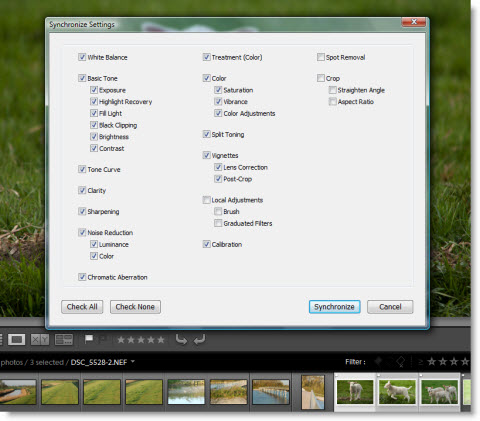 6. Niet helemaal zeker over welke aanpassingen je wilt doen op een bepaalde foto? Maak een 'Virtuele Kopie' en doe eens wat verschillende aanpassingen. Je kunt dan de foto's naast elkaar zien, zodat je een keuze kunt maken. Te bereiken door Rechtsklikken op de foto en kiezen voor 'Create Virtual Copy'.
6. Niet helemaal zeker over welke aanpassingen je wilt doen op een bepaalde foto? Maak een 'Virtuele Kopie' en doe eens wat verschillende aanpassingen. Je kunt dan de foto's naast elkaar zien, zodat je een keuze kunt maken. Te bereiken door Rechtsklikken op de foto en kiezen voor 'Create Virtual Copy'. 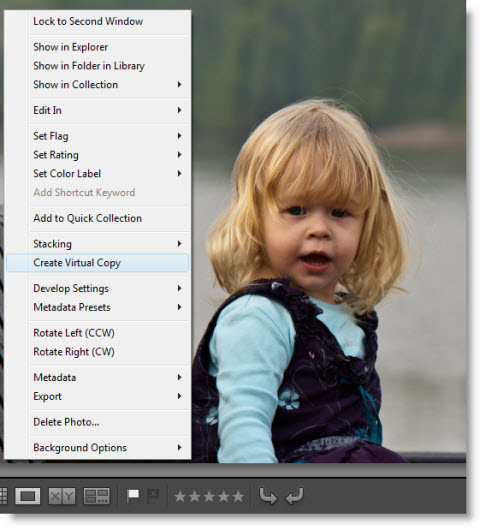 7. Je kunt heel selecties delen van je foto aanpassen door gebruik te maken van de 'Scrubber Control' in de Develop Module. Als ik bijvoorbeeld in onderstaande foto de rietkraag wat meer kleurverzadiging wil geven, dan kies ik in het rechtermenu 'HSL/Color/Grayscale' en klik op 'Saturation'. Je krijgt dan de schuifbalkjes per kleur te zien. Maar aan welk balkje moet je nu schuiven voor het geel van de rietkraag? Dat kun je nu afvangen door op de 'Scrubber Control' (zie de pijl) te klikken. Je cursor verandert dan mee. Door in de rietkraag te klikken en omhoog of omlaag te schuiven wordt de kleurverzadiging van dat gebied aangepast. Je ziet ook de betreffende kleurbalkjes mee verschuiven.
7. Je kunt heel selecties delen van je foto aanpassen door gebruik te maken van de 'Scrubber Control' in de Develop Module. Als ik bijvoorbeeld in onderstaande foto de rietkraag wat meer kleurverzadiging wil geven, dan kies ik in het rechtermenu 'HSL/Color/Grayscale' en klik op 'Saturation'. Je krijgt dan de schuifbalkjes per kleur te zien. Maar aan welk balkje moet je nu schuiven voor het geel van de rietkraag? Dat kun je nu afvangen door op de 'Scrubber Control' (zie de pijl) te klikken. Je cursor verandert dan mee. Door in de rietkraag te klikken en omhoog of omlaag te schuiven wordt de kleurverzadiging van dat gebied aangepast. Je ziet ook de betreffende kleurbalkjes mee verschuiven. 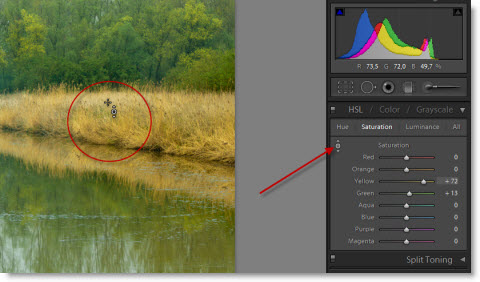 8. Heb je eens last van wat minder inspiratie? Laat je muis eens over de presets gaan in de Develop Module en kijk dan wat het effect is op de foto. Kies je favoriet! Of kijk een verder, er zijn veel gratis Adobe Lightroom Presets beschikbaar.
8. Heb je eens last van wat minder inspiratie? Laat je muis eens over de presets gaan in de Develop Module en kijk dan wat het effect is op de foto. Kies je favoriet! Of kijk een verder, er zijn veel gratis Adobe Lightroom Presets beschikbaar.