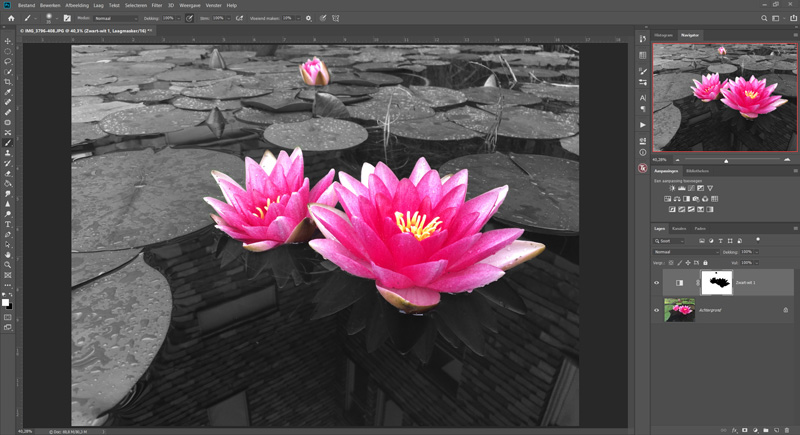Fotobewerking
We kennen allemaal wel de situatie dat we een aanpassing willen doen aan bepaalde delen van een foto. Neem bijvoorbeeld het contrast. Soms wil je dat over de gehele foto wat aanpassen, maar er doen zich ook situaties voor waarbij je slechts een deel van de foto wilt aanpassen. Hoe kun je dat nu het handigste aanpakken? Laagmaskers is één van de meest krachtige onderdelen van Photoshop en Photoshop Elements. Daarbij zijn ze ook nog eens eenvoudig in het gebruik. Ze geven je de mogelijkheid om heel selectief bepaalde gedeelten van een laag te verbergen, zodat je als het ware een bepaald deel eruit kunt lichten, wegwerken, verplaatsen, je kunt de lucht verwisselen of de voorgrond. Of je kunt montages maken die zo goed gemixed zijn, dat ze levensecht lijken. En hoewel je het Gummetje (sneltoets E) wel degelijk kunt gebruiken van laagmaskers, toch wordt er niets verwijderd of veranderd aan de inhoud van de laag. En dat houdt weer in dat je altijd de verborgen delen weer tevoorschijn kunt halen, in het geval je de fout in gaat. Het gebruik ervan is niet moeilijk. Allereerst selecteer je het masker in het Lagenpaneel door erop te klikken. Het laagmasker staat altijd aan de rechterzijde naast de laag-thumbnail. Selecteer het Penseel (sneltoets B) en neem zwart als voorgrondkleur. Nu kun je over foto heen schilderen om de delen die je niet wilt zien te verbergen. Maak je een foutje? Geen nood, selecteer wit als voorgrondkleur en schilder over het deel wat je weer wilt zien. Heel simpel dus allemaal: met zwart verberg je de actuele laat en komt tevoorschijn wat eronder zit. Met wit blijft de actuele laag zichtbaar. Door de Dekking van je Penseel aan te passen geef je jezelf de mogelijkheid om allerlei grijstonen te creëren. Wat dat doet kun je hieronder zien. Dit maakt het mogelijk om bepaalde delen deels te verbergen, semi-transparant dus. Maskers worden in Photoshop Elements niet ondersteund op een normale laag, maar komen beschikbaar op een Aanpassingslaag: een speciale filterlaag die gebruikt kan worden om bijvoorbeeld het contrast of de kleur van een foto te wijzigen. Het voordeel hiervan is, ten opzichte van een aanpassing direct op de foto, is dat deze lagen kunnen worden aangepast of verwijderd als ze je niet aanstaan. Hiermee kun je dus de voorgrond wat oplichten, zonder dat je de lucht bewerkt, of een foto gedeeltelijk meer/minder verzadigen van kleur. Een uitermate krachtige tool dus! 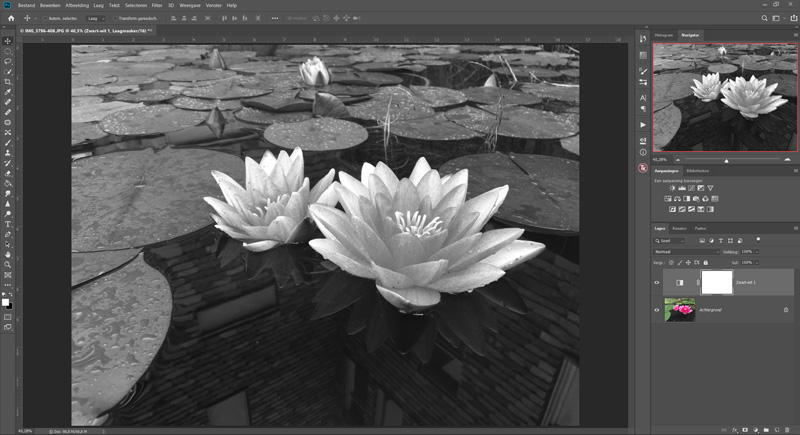
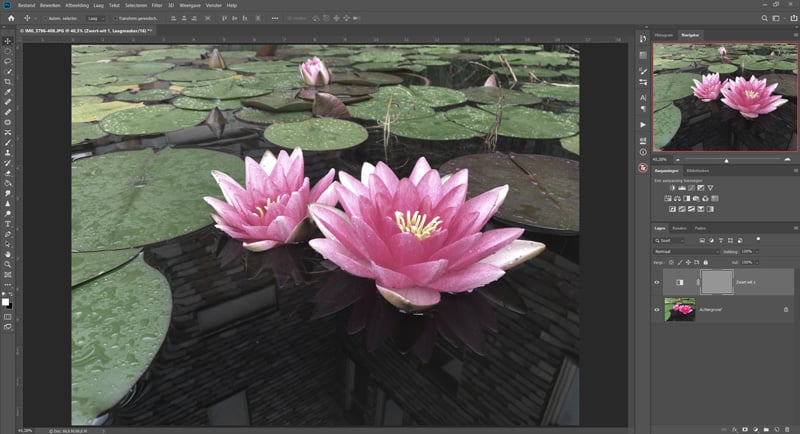
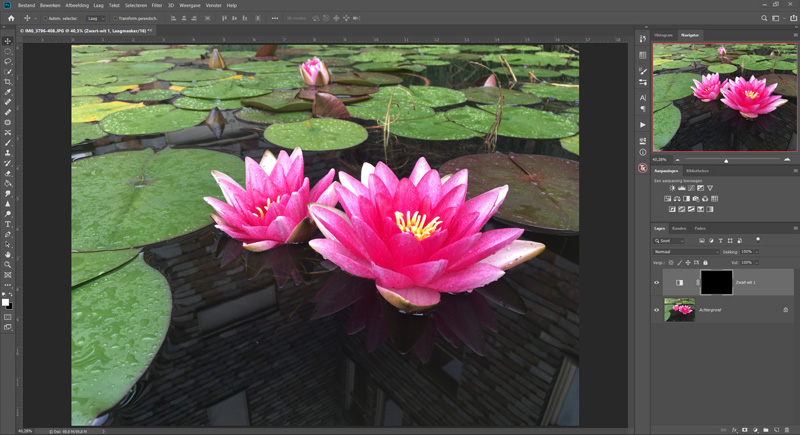
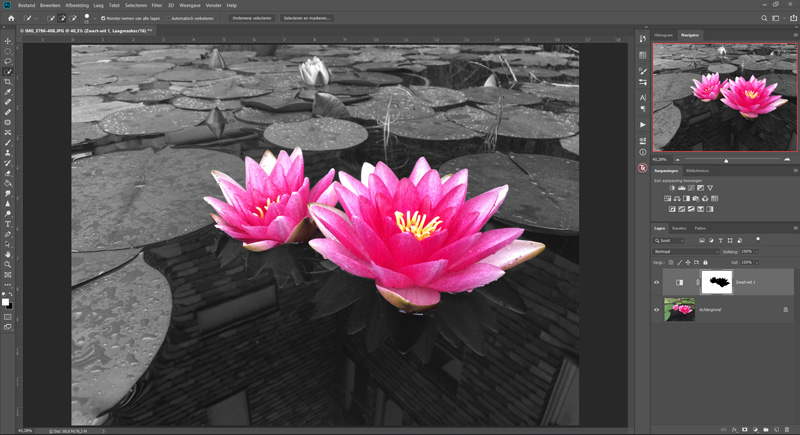
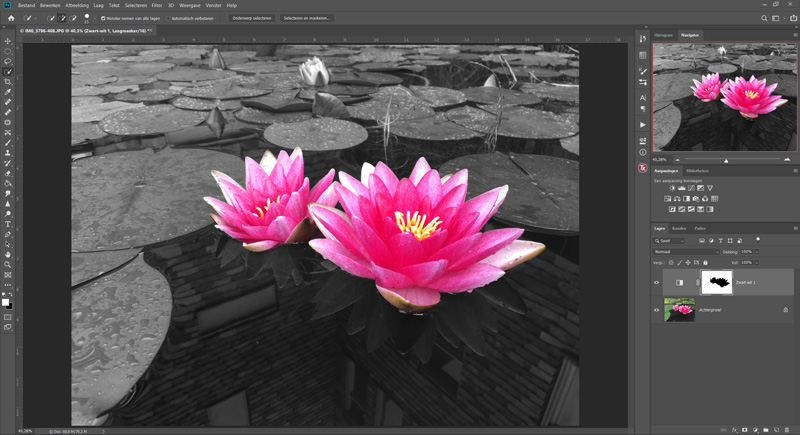
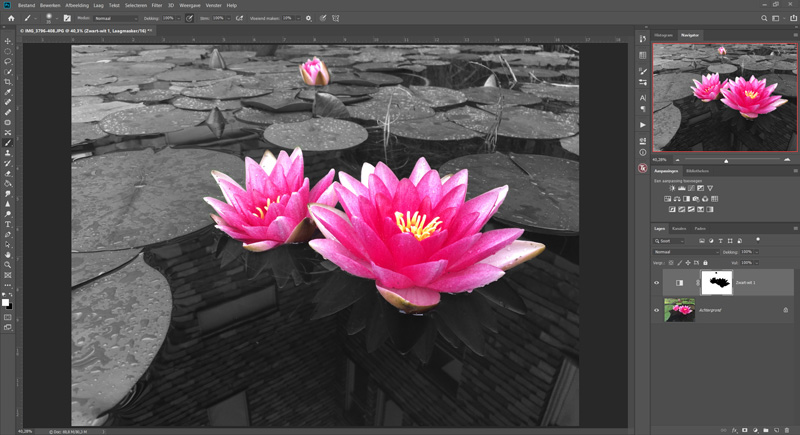
Hoe maak je nu een Aanpassingslaag met een laagmasker?
Zorg dat je het Lagenpaneel open hebt staan (anders aanzetten met Venster->Lagen) en klik op de knop ‘Nieuwe Opvullaag of Aanpassingslaag maken’, dat is het cirkeltje half wit, half zwart. Kies daar een Aanpassing uit die lijst, ik heb hier gekozen voor Kleurtoon/Verzadiging. Pas aan wat je wilt veranderen. Zelf heb ik de laag volledig gedesatureerd, waardoor alle kleur weg is en een zwart/wit foto resteert. Klik op OK, je zult zien dat er nu een Aanpassingslaag geplaatst is boven de Achtergrondlaag. De witte thumbnail naast het Aanpssingssymbool is het masker. In het geval van een Aanpassingslaag is altijd het masker actief wanneer de Laag geselecteerd wordt. In de volledige versie van Photoshop is het ook mogelijk om een masker aan een gewone laag toe te voegen. Allereerst copy en paste je het onderwerp dat je uit wilt lichten. Door de paste zal dit als een nieuwe Laag aangemaakt worden. Selecteer deze Laag en klik dan op de knop met het grijze rechthoekje met daarin een witte cirkel. Het masker zal dan naast de Laag-thumbnail verschijnen als een wit vlak. Let op dat je het masker ook selecteert, want je kunt hier ook in de Laag zelf werken in plaats van in het masker. Klik op bijgaande foto's voor een groter beeld.Wit masker
Hier is het laagmasker volledig wit, dit is zoals een masker altijd begint. Een geheel wit vlak betekent dat er niets met het masker is gedaan, zodat alles op de gemaskerde laag zichtbaar is. Alsof er nog geen masker is geplaatst. In deze foto betekent dat een volledige zwart/wit foto.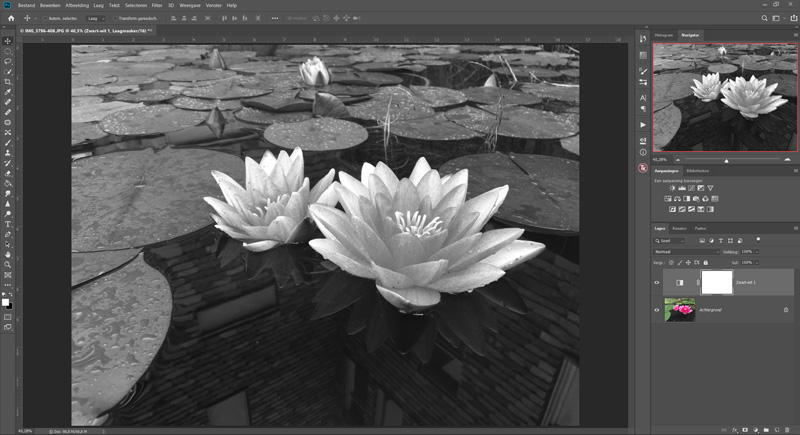
Grijs masker
Hier is het laagmasker volledig 50% grijs, waardoor de Aanpassingslaag semitransparant is geworden. Dit kun je bereiken door het masker te selecteren en te vullen met 50% grijs (Bewerken->Vullen). Kies dan in het dialoogvenster voor 50% grijs in het vakje Inhoud en klik op OK. Doordat het masker nu helemaal gemiddeld grijs is, is de gemaskerde laag voor 50% zichtbaar. Het is hetzelfde effect als de Dekking verlagen naar 50%.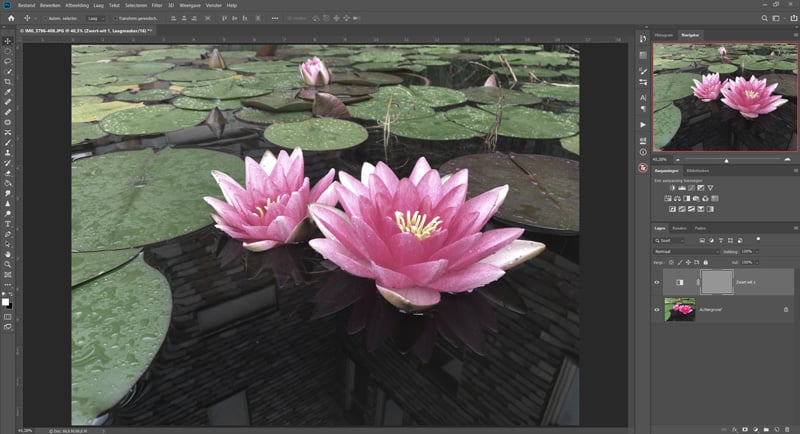
Zwart masker
Hier is het laagmasker volledig zwart, het effect van de Aanpassingslaag is niet meer zichtbaar. Dit kun je maken door het masker te selecteren, waarna je het met Ctrl-i met zwart kunt vullen. Uiteraard kun je ook de manier van 50% grijs gebruiken om het masker met zwart te vullen! Door het zwarte masker zal de gehele onderliggende (gekleurde) laag zichtbaar zijn alsof er geen masker bestaat.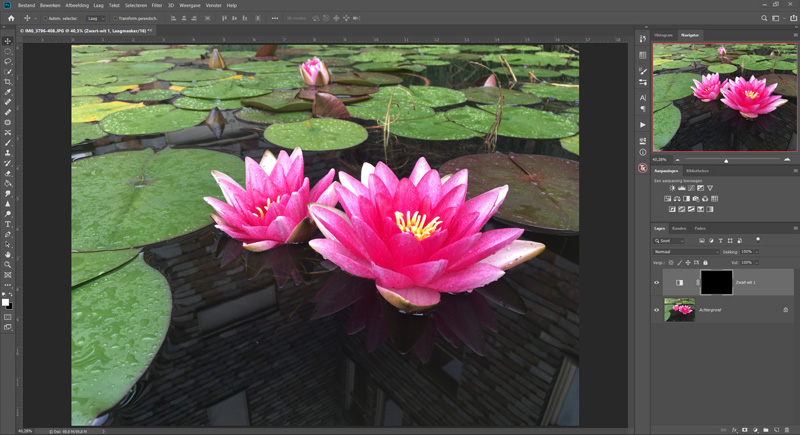
Selecties
Start met een wit masker, selecteer het Snelle Selectie tool (sneltoets W) en maak een selectie. Gebruik weer Bewerken->Vullen en selecteer de vulkleur Zwart in het dialoogvenster. Klik op Ctrl-D om de selectie te verwijderen. Het Aanpassingseffect is nu verdwenen in het geselecteerde (zwarte) deel. Effectief gezien heeft in deze foto de selectie/zwarte deel de oorspronkelijke kleur weer terug.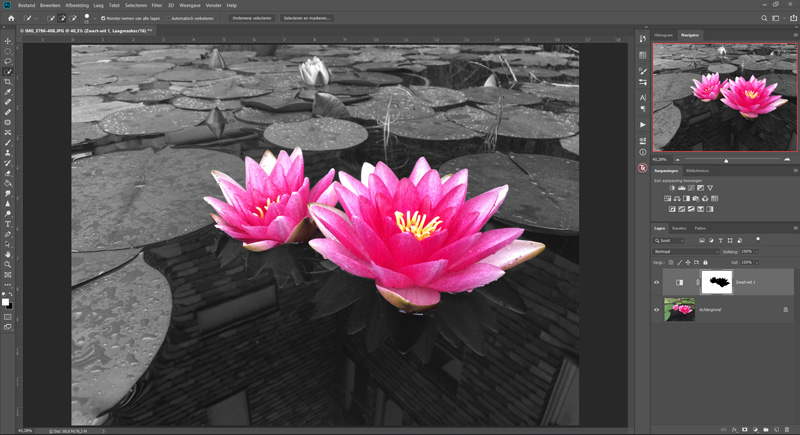
Vervagen
Met de selectie die we hiervoor hebben gemaakt kunnen we nog duidelijk de harde randen zien. Dat wil je wellicht niet altijd. In dit geval lijkt het me niet zo erg, maar ik kan me zo voorstellen dat je Aanpassingen maakt waarbij je zeker geen harde rand wilt zien. Om de harde rand te verwijderen selecteer je het masker en gebruik het filter Gaussiaans Vervagen (Filter->Vervagen->Gaussiaans Vervagen). Verhoog de radius naar 75px (of meer) om te vervagen. Dit geeft effectief een zachte grijze overgang op de randen.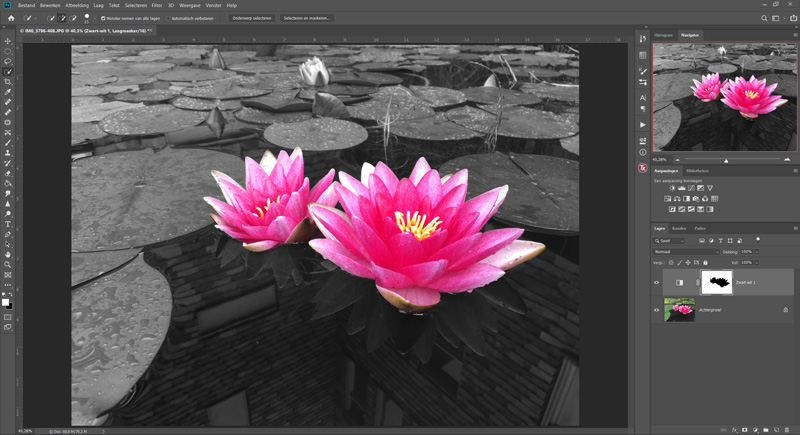
Handwerk met het Penseel
Het kan natuurlijk zo zijn dat je net wat meer of minder effect hier en daar wilt zien. Zo wil ik bijvoorbeeld hier ook de kleine lelie in de achtergrond terug in kleur hebben. Hoe pak ik dat aan? Selecteer het Penseel en klik op D om de kleur zwart te selecteren. Gebruik een Penseel met een zachte rand en schilder over foto om meer delen zichtbaar in kleur terug te krijgen. Klik op X om met wit te schilderen. Hiermee leg je het maskereffect weer terug en verdwijnt de kleur. Het aanpassen van de Penseelgrootte en de Dekking geven je verschillende mogelijkheden om de effecten wat meer te finetunen.