
Betere foto's maken
Wanneer je veel tijd besteed aan het nabewerken van je foto’s in Lightroom is het erg zinvol dat je weet hoe de Lightroom interface werkt. Eerder heb ik al wel meer Lightroom tips gedeeld waarmee je sneller en slimmer kunt werken met Lightroom. Nu wil ik er weer een paar met je delen. Enkele gebruik ik dagelijks, andere weer wat minder. Vaak zijn ze handig als je wel wat extra schermruimte kunt gebruiken. Tenzij je op een 30 inch beeldscherm werkt, zal dat best wel eens aan de orde zijn. 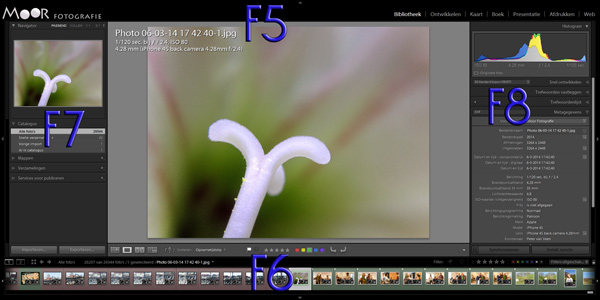
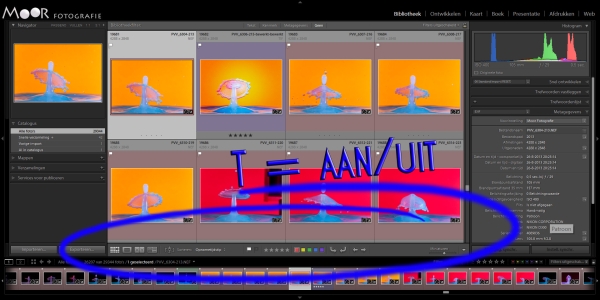
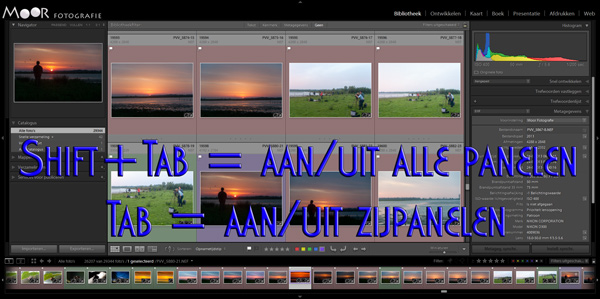
 In de Loepweergave kun je het tweede venster vastzetten (Vergrendeld), zodat je één enkel beeld kunt zien, ongeacht wat op het eerste (normale) venster te zien is. Daarnaast kun je nog kiezen voor Actief (laat het geselecteerde beeld zien) of Normaal (laat het beeld zien dat de muis aanwijst). En ook weer kun je het venster weer afsluiten door opnieuw op F11 te drukken of het venster met het kruisje af te sluiten
In de Loepweergave kun je het tweede venster vastzetten (Vergrendeld), zodat je één enkel beeld kunt zien, ongeacht wat op het eerste (normale) venster te zien is. Daarnaast kun je nog kiezen voor Actief (laat het geselecteerde beeld zien) of Normaal (laat het beeld zien dat de muis aanwijst). En ook weer kun je het venster weer afsluiten door opnieuw op F11 te drukken of het venster met het kruisje af te sluiten 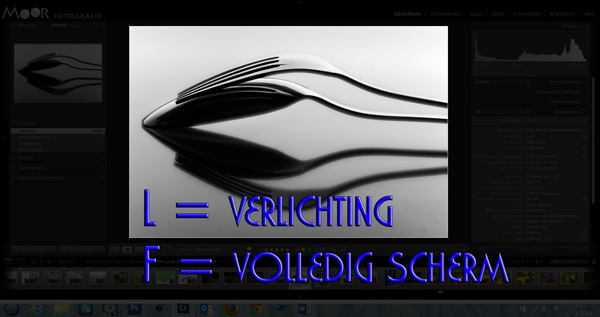 Nu heb ik hier 5 van mijn favoriete tips gegeven over het werken met Lightroom panelen. Ongetwijfeld heb jij zelf ook wel handigheidjes ontdekt die je vaak gebruikt. Welke tip, trick of sneltoets is voor jou onmisbaar?
Nu heb ik hier 5 van mijn favoriete tips gegeven over het werken met Lightroom panelen. Ongetwijfeld heb jij zelf ook wel handigheidjes ontdekt die je vaak gebruikt. Welke tip, trick of sneltoets is voor jou onmisbaar?
Gebruik de Functietoetsen
De Functietoetsen F5, F6, F7 en F8 creëren supersnel extra beeldruimte. Met de toets F5 bedien je het bovenpaneel, met F6 beneden en F7 en F8 voor links en rechts. Eén keer drukken op de toets laat het paneel verdwijnen, nog een keer drukken laat het paneel weer terugkomen. Het is een handige en snelle manier om de panelen even te laten verdwijnen en beeldruimte vrij te maken zonder weer naar de muis te moeten grijpen.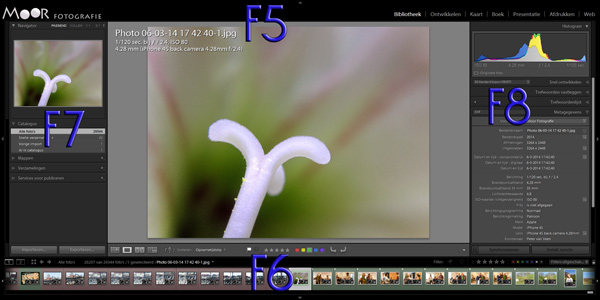
De toets T is van Toolbar
Misschien heb je de Toolbar (Werkbalk) weleens per ongeluk laten verdwijnen. Is mij in elk geval een paar keer gebeurd. Wanneer de toolbar verdwijnt, verdwijnen ook de knoppen van handige zaken als Vlaggen, Sterren, Kleurlabels, Roteren, Zoomen en natuurlijk de Rasterweergave en Loepweergave. Kort gezegd: een ondoordachte druk op de toets T kan deze werkbalk laten verdwijnen en daarmee een stuk handige Lightroom functionaliteit (of je moet alle betreffende sneltoetsen uit je hoofd kennen). Maar nu weet je het: ben je deze werkbalk kwijt, druk weer even op de toets T en je hebt alles weer terug in beeld.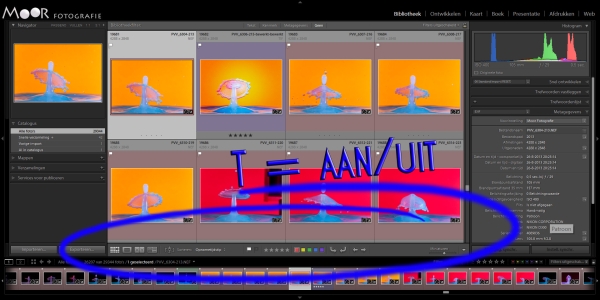
Nog meer paneeltrucs met de Tab-toets
Wanneer je steeds de zijpanelen aan en uit moet zetten om snel beeldruimte te creëren is dit een handige tip! Druk op de toets Tab en het linker- en rechterpaneel verdwijnen of komen weer terug. Superhandig, dit gebruik ik erg vaak.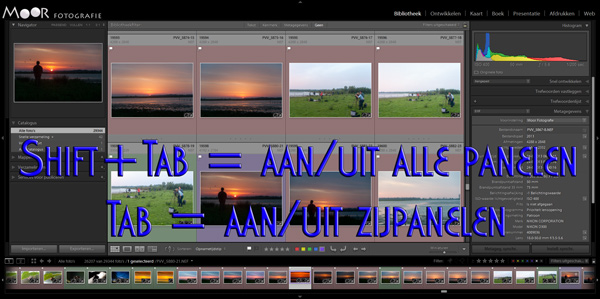
Open een tweede venster
Als je het Raster, de Loep, de Vergelijking of de Beoordeling in een nieuwe, tweede venster wilt zien, druk dan op de toets F11. In dat nieuwe venster kun je kiezen welke weergave je wilt zien. In de Loepweergave kun je het tweede venster vastzetten (Vergrendeld), zodat je één enkel beeld kunt zien, ongeacht wat op het eerste (normale) venster te zien is. Daarnaast kun je nog kiezen voor Actief (laat het geselecteerde beeld zien) of Normaal (laat het beeld zien dat de muis aanwijst). En ook weer kun je het venster weer afsluiten door opnieuw op F11 te drukken of het venster met het kruisje af te sluiten
In de Loepweergave kun je het tweede venster vastzetten (Vergrendeld), zodat je één enkel beeld kunt zien, ongeacht wat op het eerste (normale) venster te zien is. Daarnaast kun je nog kiezen voor Actief (laat het geselecteerde beeld zien) of Normaal (laat het beeld zien dat de muis aanwijst). En ook weer kun je het venster weer afsluiten door opnieuw op F11 te drukken of het venster met het kruisje af te sluiten Licht uit en schermmodus
Met de toets L kun je de lichtintensiteit rondom de foto’s verminderen. Druk één keer op de toets L en het beeld rondom de foto’s wordt heel donker. Druk nog een keer op de toets L en het beeld rondom wordt zwart. Druk een derde keer op de toets L en je bent weer terug in de normale stand. Daaraan verwant is de toets F. Die is bedoeld om een beeld op volledig scherm te bekijken, met rondom zwart beeld. Druk nog eens op de toets F en je bent weer terug. Erg handig, dit gebruik ik vaak bij de eerste selectie en beoordeling van mijn foto’s en om de Vlaggen uit te delen.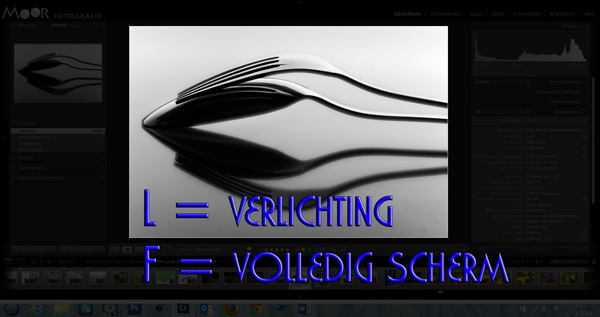 Nu heb ik hier 5 van mijn favoriete tips gegeven over het werken met Lightroom panelen. Ongetwijfeld heb jij zelf ook wel handigheidjes ontdekt die je vaak gebruikt. Welke tip, trick of sneltoets is voor jou onmisbaar?
Nu heb ik hier 5 van mijn favoriete tips gegeven over het werken met Lightroom panelen. Ongetwijfeld heb jij zelf ook wel handigheidjes ontdekt die je vaak gebruikt. Welke tip, trick of sneltoets is voor jou onmisbaar?
